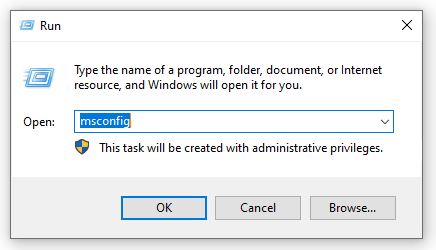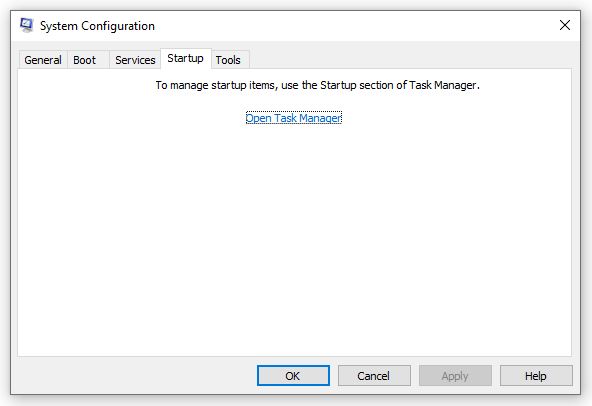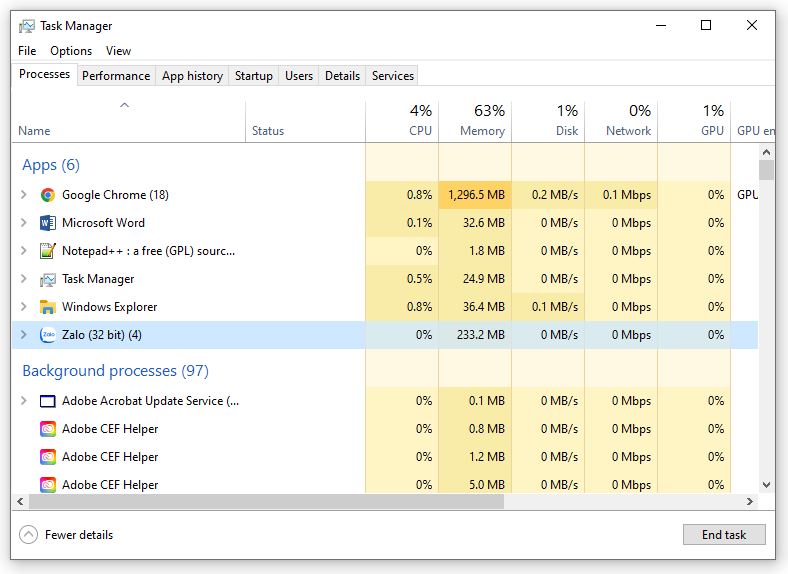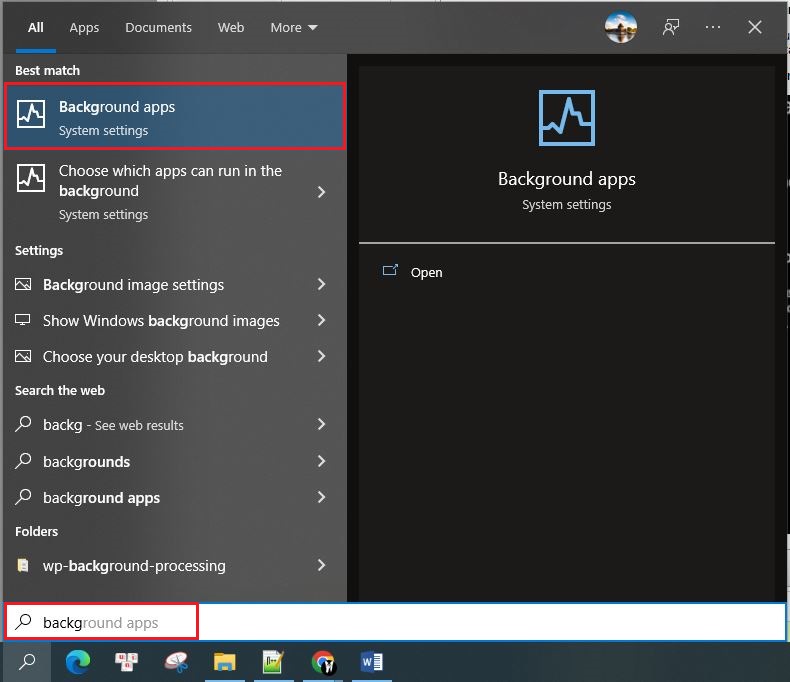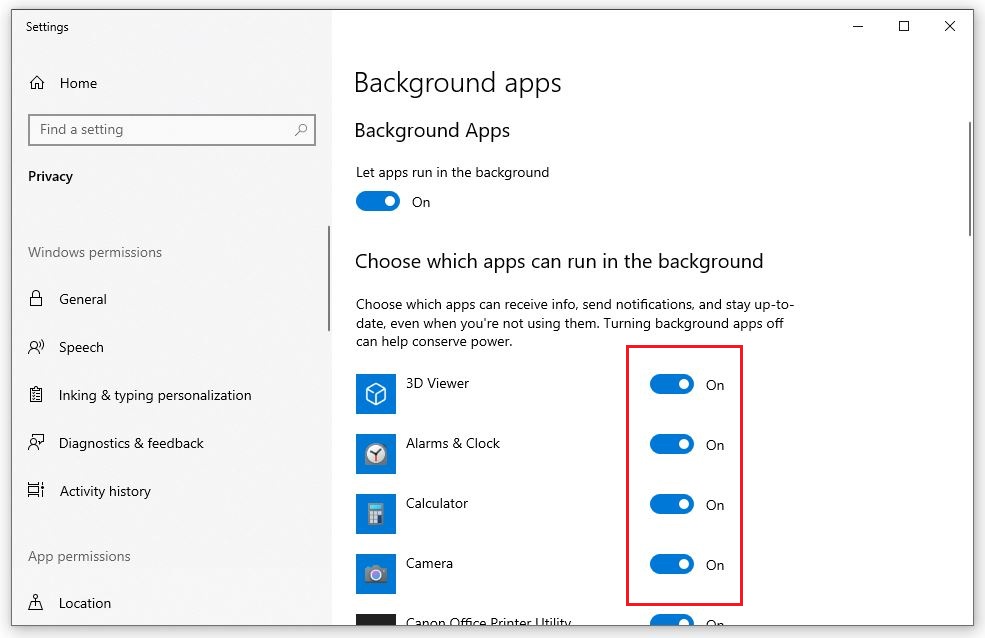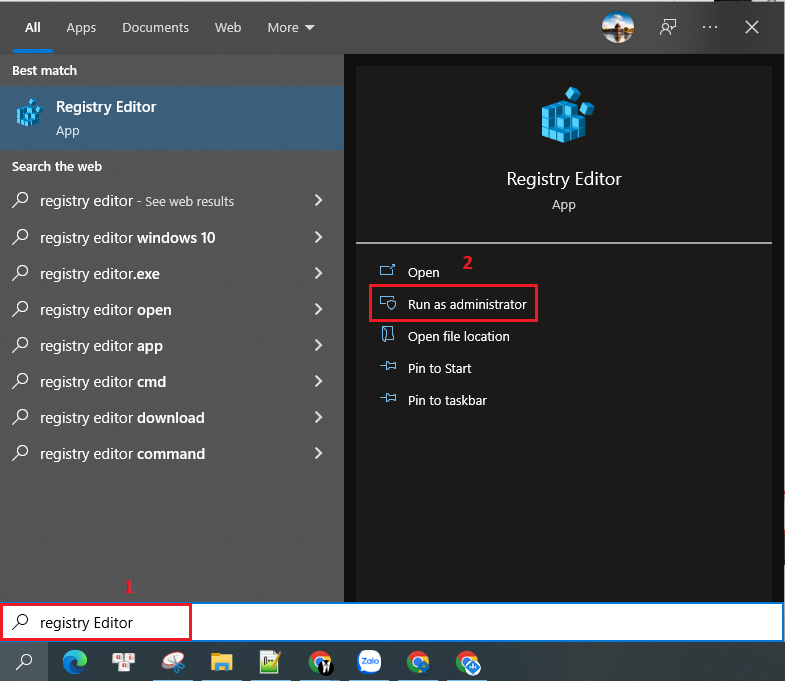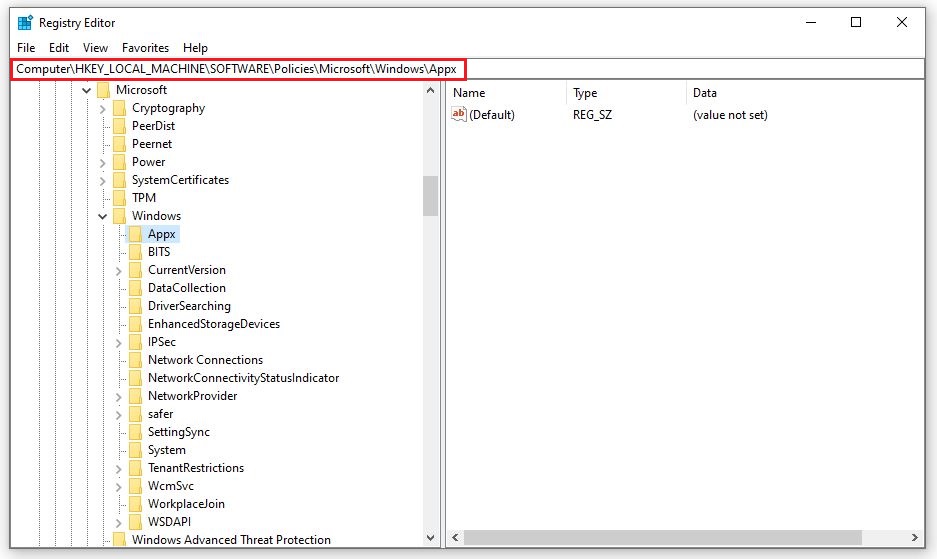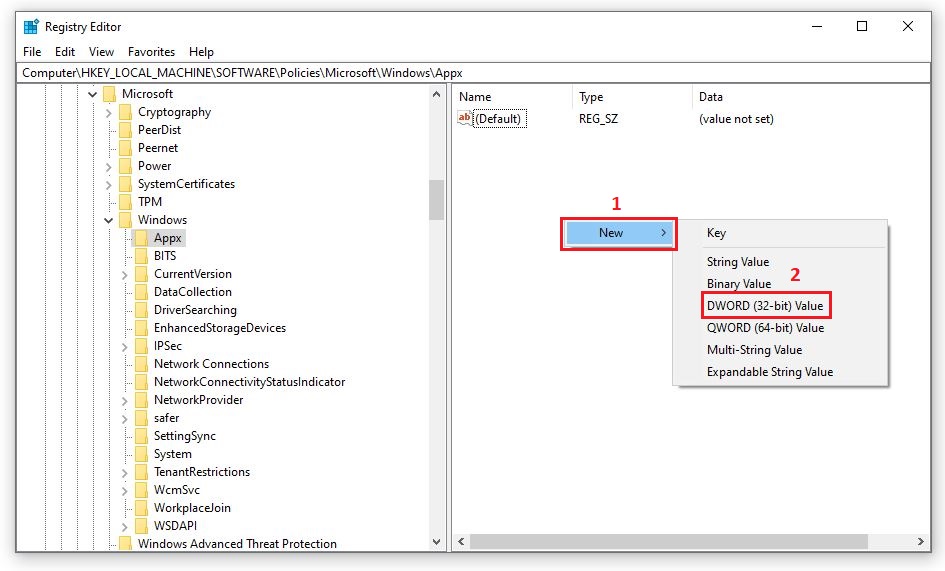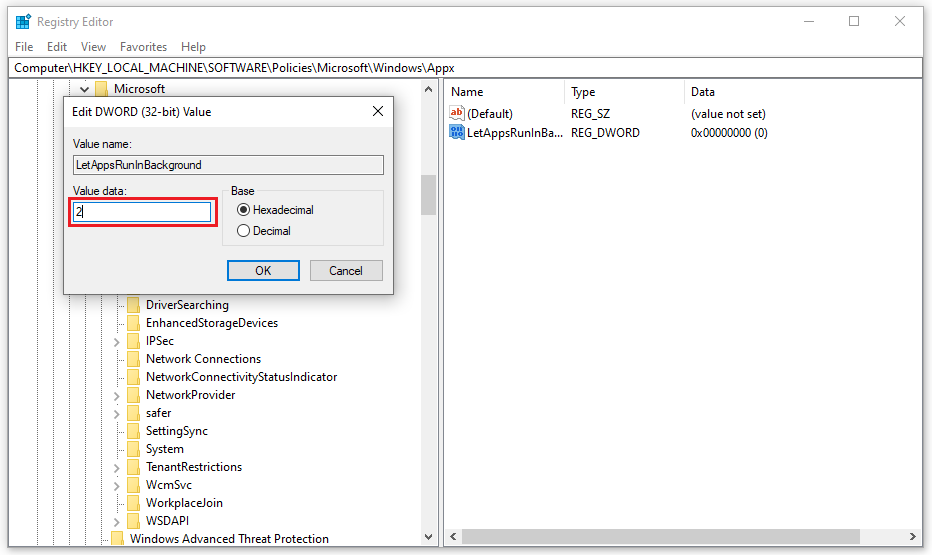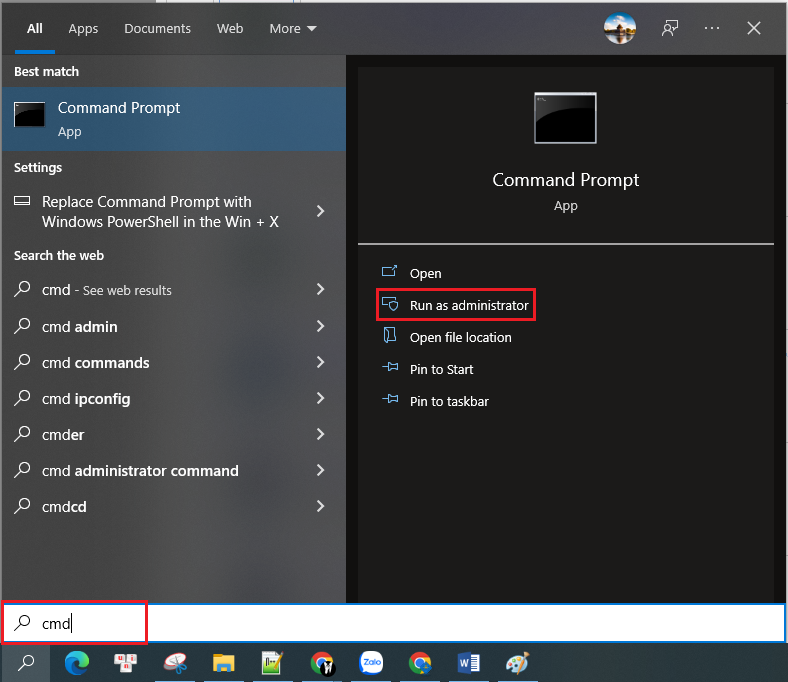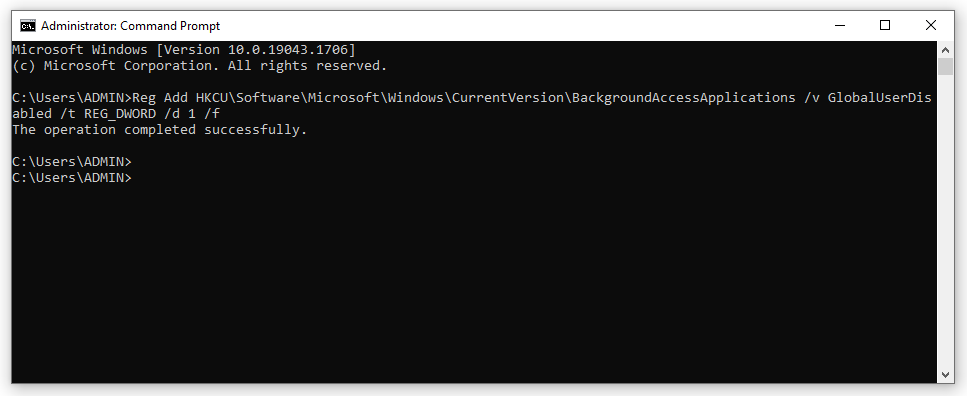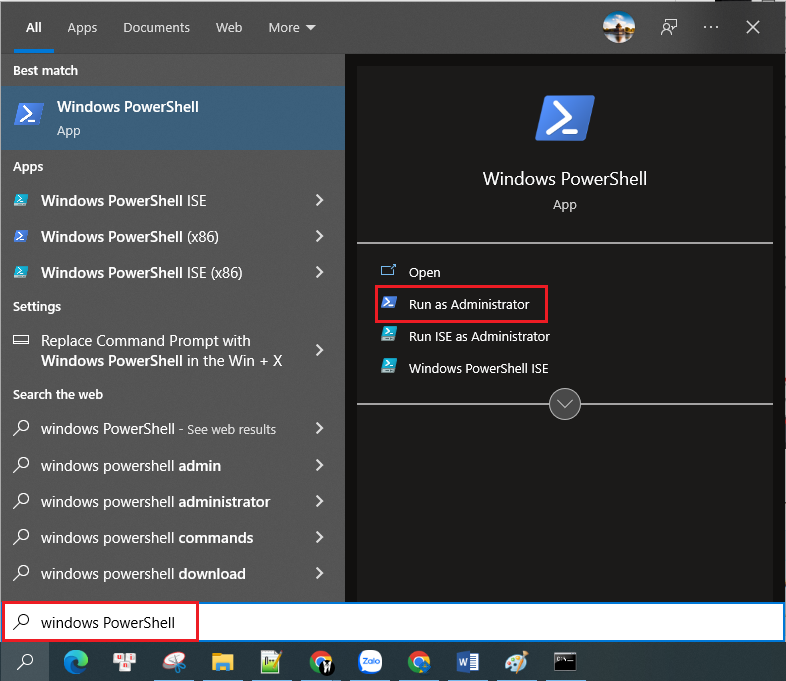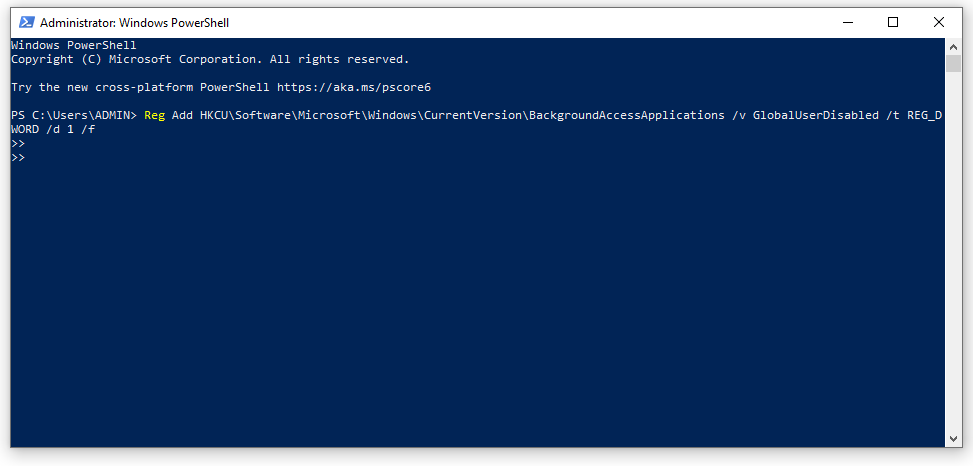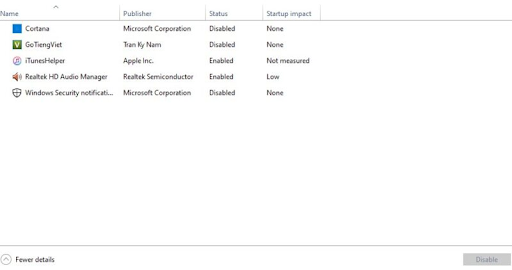Làm thế nào để tắt ứng dụng chạy ngầm trên laptop? Đây là câu hỏi mà rất nhiều bạn thắc mắc trong quá trình sử dụng máy tính. Nếu không tắt ứng dụng chạy ngầm sẽ khiến cho máy càng ngày càng chậm và tình trạng giật lag xảy ra khá thường xuyên. Vậy cách tắt các ứng dụng chạy ngầm trên laptop như thế nào? Cùng tìm hiểu ngay dưới đây nhé!
1. Cách tắt ứng dụng chạy ngầm bằng Task Manager
Trước khi tiến hành tắt ứng dụng chạy ngầm trên laptop, bạn cần phải kiểm tra xem máy tính của bạn có ứng dụng chạy ngầm hay không. Nếu không, bạn áp dụng cách tắt ứng dụng là không hiệu quả. Hiện tại, có 2 cách để kiểm tra ứng dụng chạy ngầm trên win 10 cụ thể như sau:
1.1. Cách 1: Sử dụng tổ hợp phím
Để kiểm tra máy tính có sử dụng ứng dụng chạy ngầm không, bạn nhấn vào tổ hợp phím Window + R, sau đó copy từ khóa “msconfig” và nhấn OK.
![Cách Tắt Các Ưng Dụng Chạy Ngầm Trên Laptop]()
Lúc này, trên màn hình sẽ xuất hiện cửa sổ tùy chọn, bạn nhấn vào mục “task startup” và chọn “open task manager”.
![Cách Tắt Các Ưng Dụng Chạy Ngầm Trên Laptop]()
Để tắt các ứng dụng chạy ngầm các bạn click vào ứng dụng muốn tắt trong phần Backgroud processes và chọn End task (hoặc ấn Delete)
![Cách Tắt Các Ưng Dụng Chạy Ngầm Trên Laptop]()
Sẽ có một màn hình xuất hiện cho bạn biết ứng dụng đang chạy ngầm trên máy tính của bạn. Khi biết được có bao nhiêu ứng dụng chạy ngầm, bạn có thể tiến hành tắt các ứng dụng này đi để tránh ảnh hưởng đến quá trình sử dụng máy tính.
==> Xem thêm: CPU - Bộ vi xử lý giá tốt, chính hãng bao gồm Core i3, Core i5, Core i7, Core i9 và AMD Ryzen
1.2. Cách 2: Sử dụng tổ hợp phím Ctrl+Shift+Esc
Cách thứ 2 để kiểm tra ứng dụng ngầm trên laptop đó là sử dụng tổ hợp phím Ctrl + Shift + Esc. Lúc này, trên màn hình ngay lập tức xuất hiện ngay danh sách các ứng dụng đang chạy trên máy. Các ứng dụng chạy ngầm này là nguyên nhân khiến cho laptop của bị chậm đi.
2. Cách tắt ứng dụng chạy ngầm bằng Windows Settings
Vậy làm thế nào để tắt ứng dụng chạy ngầm trên laptop? Có khá nhiều cách cho bạn để tắt hoàn toàn các ứng dụng này đi. Cụ thể cách tắt ứng dụng chạy ngầm trên laptop như sau:
2.1. Cách tắt ứng dụng chạy ngầm trong mục setting
Cách tắt ứng dụng ngầm trong mục setting là cách sử dụng phổ biến nhất. Các bước thực hiện như sau:
Bước 1: Bạn nhập từ khóa “background apps” trên thanh tìm kiếm > Chọn Background apps.
![Cách Tắt Các Ứng Dụng Chạy Ngầm Win 10 Trên PC Và Laptop]()
Bước 2: Chọn ứng dụng bạn muốn tắt bằng cách nhấn vào thanh trạng thái on/off của ứng dụng.
![Cách Tắt Các Ứng Dụng Chạy Ngầm Win 10 Trên PC Và Laptop]()
Tắt qua Background apps
Khi đã hoàn thành các bước, bạn có thể sử dụng ứng dụng nhưng bình thường. Tuy nhiên, khi bạn đóng chúng, các quá trình sẽ bị chấm dứt cho đến khi bạn khởi động lại. Điều này cho phép người dùng hoàn toàn yên tâm và không lo tình trạng máy bị giật lag, lỗi hệ điều hành do quá nhiều ứng dụng chạy ngầm.
3. Cách tắt ứng dụng chạy ngầm bằng Registry Editor
Bước 1: Bạn nhập từ khóa “registry Editor” trên thanh tìm kiếm > Chạy ứng dụng bằng quyền admin bằng cách chọn Run as adminstrator.
![Cách Tắt Các Ứng Dụng Chạy Ngầm Win 10 Trên PC Và Laptop]()
Bước 2: Bạn nhập link dưới vào thanh địa chỉ sau đó nhấn Enter.
Computer\HKEY_LOCAL_MACHINE\SOFTWARE\Policies\Microsoft\Windows\Appx
![Cách Tắt Các Ứng Dụng Chạy Ngầm Win 10 Trên PC Và Laptop]()
Bước 3: Bạn tạo file tên là "LetAppsRunInBackground" (nếu chưa có) bằng cách nhấn chuột phải > Chọn New > Chọn DWORD (32-BIT) Value.
![Cách Tắt Các Ứng Dụng Chạy Ngầm Win 10 Trên PC Và Laptop]()
Bước 4: Mở file vừa tạo lên và đổi Value data bằng 2 > Bấm OK nếu bạn muốn dừng các ứng dụng chạy ngầm.
![Cách Tắt Các Ứng Dụng Chạy Ngầm Win 10 Trên PC Và Laptop]()
Xem thêm: Hoanghapc.vn phân phối màn hình desktop chính hãng giá tốt nhất thị trường. Màn hình Dell, Asus, HP, LG, Samsung... chơi game đến đồ họa
4. Cách tắt ứng dụng chạy ngầm bằng Command Prompt
Bước 1: Gõ “cmd” trong thanh tìm kiếm > Chạy ứng dụng bằng quyền admin bằng cách chọn Run as Administrator.
![Cách Tắt Các Ứng Dụng Chạy Ngầm Win 10 Trên PC Và Laptop]()
Bước 2: Trong cửa sổ cmd, nhập đoạn lệnh sau đây và nhấn Enter để thực thi nó.
Reg Add HKCU\Software\Microsoft\Windows\CurrentVersion\BackgroundAccessApplications /v GlobalUserDisabled /t REG_DWORD /d 1 /f
![Cách Tắt Các Ứng Dụng Chạy Ngầm Win 10 Trên PC Và Laptop]()
Nếu bạn muốn bật lại các ứng dụng chạy ngầm thì nhập lại đoạn lệnh sau và nhấn Enter.
Reg Add HKCU\Software\Microsoft\Windows\CurrentVersion\BackgroundAccessApplications /v GlobalUserDisabled /t REG_DWORD /d 0 /f
5. Cách tắt ứng dụng chạy ngầm bằng PowerShell
Bước 1: Gõ “windows PowerShell” trong thanh tìm kiếm > Chạy ứng dụng bằng quyền admin bằng cách chọn Run as Administrator.
![Cách Tắt Các Ứng Dụng Chạy Ngầm Win 10 Trên PC Và Laptop]()
Bước 2: Trong cửa sổ Windows PowerShell, nhập đoạn lệnh sau đây và nhấn Enter để thực thi nó.
Reg Add HKCU\Software\Microsoft\Windows\CurrentVersion\BackgroundAccessApplications /v GlobalUserDisabled /t REG_DWORD /d 1 /f
![Cách Tắt Các Ứng Dụng Chạy Ngầm Win 10 Trên PC Và Laptop]()
Nếu bạn muốn bật lại các ứng dụng chạy ngầm thì nhập lại đoạn lệnh sau và nhấn Enter.
Reg Add HKCU\Software\Microsoft\Windows\CurrentVersion\BackgroundAccessApplications /v GlobalUserDisabled /t REG_DWORD /d 0 /f
6. Cách tắt ứng dụng chạy ngầm bằng chế độ tiết kiệm pin
Bước 1: Bạn nhập từ khóa “battery saver settings” trên thanh tìm kiếm > Chọn Battery saver settings.
Bước 2: Bạn chuyển trạng thái của Battery saver từ Off sang On bằng cách nhấn vào thanh trạng thái như hình.
7. Lưu ý khi thực hiện cách tắt các ứng dụng chạy ngầm trên laptop
Khi tiến hành tắt các ứng dụng chạy ngầm trên laptop bạn cần lưu ý những vấn đề sau:
Thường xuyên kiểm tra các ứng dụng chạy ngầm khi sử dụng laptop. Tránh để tình trạng này kéo dài gây lãng phí tài nguyên và ảnh hưởng đến quá trình sử dụng laptop.
![Cách Tắt Các Ưng Dụng Chạy Ngầm Trên Laptop Trong Vòng 2 Nốt Nhạc]()
Chú ý kiểm tra thường xuyên
Các cách tắt ứng dụng chạy ngầm trên laptop trên chỉ áp dụng cho những ứng dụng bạn mua được từ Microsoft store. Đối với các ứng dụng được cài đặt mặc định, sử dụng tài nguyên nền, bạn phải tiến hành đóng chương trình theo cách thủ công. Hãy đảm bảo dừng chương trình chạy khi khởi động.
Qua đây, bạn đã biết những bước thực hiện để tắt các ứng dụng chạy ngầm trên PC và laptop khá đơn giản và nhanh chóng được tổng hợp bởi Máy Tính Hoàng Hà. Hầu hết người dùng laptop đều mắc phải vấn đề này và cần khắc phục sớm nhất tránh gây hại đến hệ điều hành máy tính. Bạn nên thường xuyên kiểm tra và tắt các ứng dụng chạy ngầm nhé!