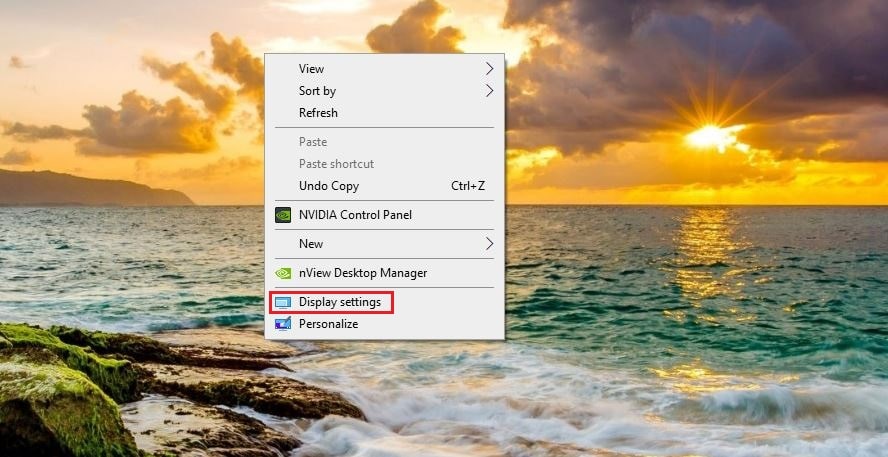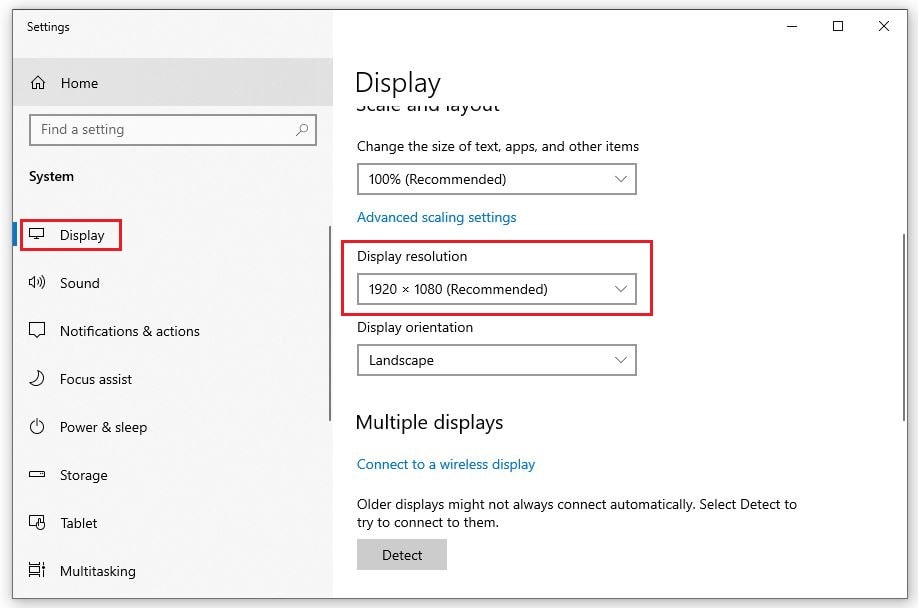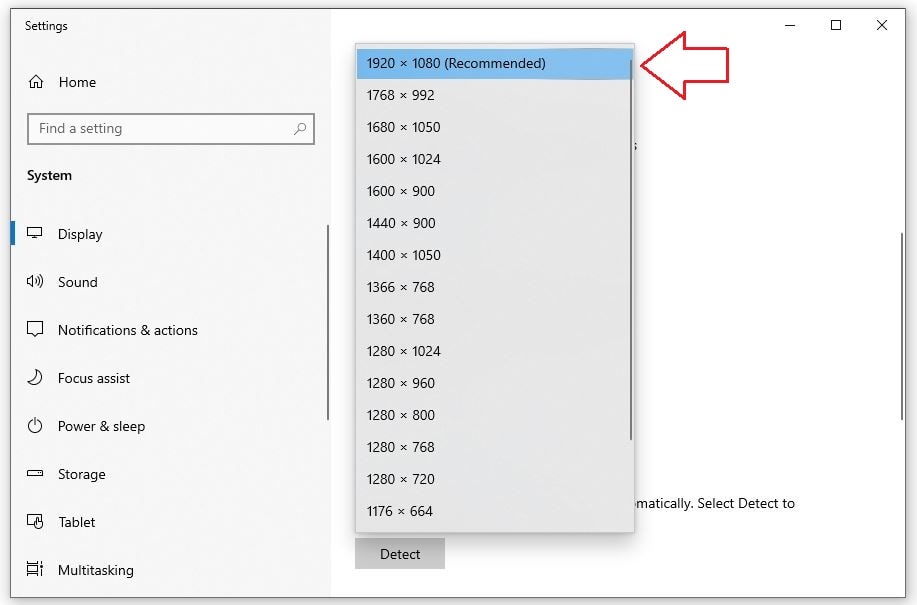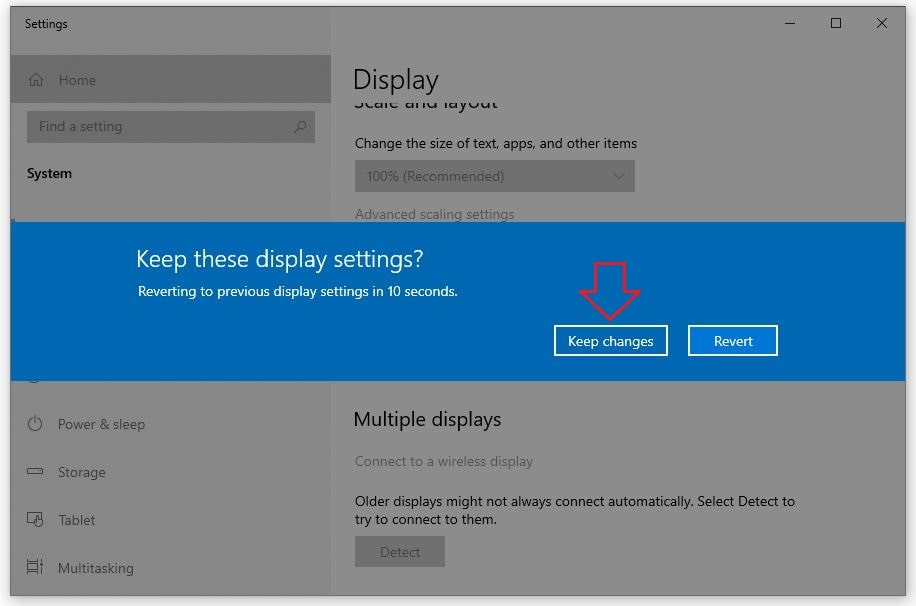Để có trải nghiệm chất lượng nhất, bạn không chỉ cần có cấu hình máy tính khủng mà còn cần tới nhiều yếu tố khác cụ thể ở đây là chỉnh setting thay đổi độ phân giải màn hình máy tính windows giúp cho hình ảnh được hiển thị sao cho tốt nhất, chuẩn xác nhất. Vì thế chúng ta cần chỉnh độ phân giải đúng với nhu cầu sử dụng phù hợp với cấu hình máy để trải nghiệm tốt nhất. Vậy làm sao để chỉnh độ phân giải cho các phiên bản Windows?
![Cách thay đổi độ phân giải màn hình máy tính Windows]()
Thay đổi độ phân giải giúp trải nghiệm tối ưu hơn
Khái quát về độ phân giải màn hình máy tính
Để các bạn có được kiến thức cơ bản nhất, chúng ta cùng tìm hiểu sơ qua về độ phân giải. Chính những thông tin cơ bản này sẽ giúp bạn có được những lựa chọn hữu ích, đáp ứng tối ưu nhu cầu của mình.
==> Xem thêm: Màn hình máy tính cao cấp của nhiều thương hiệu nổi tiếng, màn hình máy tính giá rẻ nhất Hà Nội, HCM.
Độ phân giải là gì?
Độ phân giải (Display Resolution) là chỉ số điểm ảnh biểu hiện trên mỗi màn hình máy tính. Đơn vị để tính độ phân giải là Pixel (px), hay còn gọi là điểm ảnh. Màn hình máy tính có các mức độ phân giải phổ biến là HD, full HD, 2K, 4K,...
Độ phân giải càng cao thì số lượng điểm ảnh càng nhiều. Lúc này hình ảnh hiển thị ra sẽ có độ sắc nét, mượt mà cao hơn. Ngược lại, độ phân giải càng thấp thì hình ảnh sẽ càng mờ, vỡ ảnh, gây khó chịu cho thị lực người xem. Chính vì thế, độ phân giải cũng chính là yếu tố bạn cần quan tâm khi lựa chọn màn hình máy tính.
Độ phân giải HD là như thế nào?
Hiện tại thì độ phân giải HD là phổ biến nhất cho các dòng màn hình máy tính. Đây được xem như là độ phân giải tiêu chuẩn để hình ảnh đẹp và rõ nét. Còn đối với các độ phân giải 2k hay 4k thì chất lượng hình ảnh đã vượt lên một tầm cao mới. Màu sắc chân thực, hình ảnh vô cùng rõ và mượt.
Vậy thì độ phân giải HD là như thế nào? Màn hình có độ phân giải HD có hai tiêu chuẩn là 1280 x 720 pixel (720p) và 1920 x 1080 pixel (1080i). Hoặc nhiều người cũng gọi đơn giản là HD720 và HD1080. Màn hình HD đáp ứng đủ các tiêu chuẩn sau:
- Có minimum là 720 hàng cho phân tử ảnh
- Có cổng kết nối DVI và HDMI
- Xử lý được tín hiệu cho độ phân giải 720p (1280 x 720), tần số là 50Hz và 60Hz
- Xử lý được tín hiệu cho độ phân giải 1080i (1920 x 1080), tần số là 50Hz và 60Hz
![Cách thay đổi độ phân giải màn hình]()
Màn hình Full HD cho hiển thị hình ảnh rõ nét
Tại sao cần thay đổi độ phân giải?
Thế tại sao người dùng cần phải thay đổi độ phân giải màn hình? Đây là câu hỏi được khá nhiều người quan tâm. Câu trả lời chính là để hình ảnh hiển thị đẹp nhất có thể. Hầu hết người dùng Windows đều biết, các trường hợp hình ảnh trên màn hình bị phóng to, vỡ hình, mờ ảnh, thiếu nét xảy ra thường xuyên.
Đặc biệt là khi mới cài win lại xong, máy tính chưa đủ độ phân giải nên hình ảnh rất xấu. Khi đó, thay đổi lại độ phân giải cho màn hình là điều rất cần thiết. Ngoài ra, máy tính cũng có khả năng tự động điều chỉnh độ phân giải.
Đó là lúc xem video, xem phim, chơi game,...Tốc độ đường truyền internet cũng ảnh hưởng đến độ phân giải. Để sử dụng như mong muốn thì điều chỉnh độ phân giải là điều nên làm.
==> Xem thêm: Ổ cứng SSD tốc độ cao dành cho PC, Laptop. Giá Rẻ Nhất Năm 2021 cùng nhiều Khuyến Mại
Cách thay đổi độ phân giải màn hình máy tính Windows
Trên thực tế có khá nhiều cách thay đổi độ phân giải khác nhau, vậy đâu là phương pháp hữu ích mà bạn có thể áp dụng? Dưới đây là cách điều chỉnh độ phân giải màn hình dễ dàng nhất mà các bạn có thể áp dụng:
Window XP
Window XP có lẽ không còn quá nhiều người dùng. Tuy nhiên, bài viết cũng sẽ đề cập đến cách thay đổi độ phân giải ở phiên bản này. Các bạn kích chuột phải vào màn hình -> chọn Properties. Một cửa sổ display hiện ra, bạn chuyển qua tab settings, tại phần Screen Resolution, bạn điều chỉnh độ phân giải theo ý muốn và nhấn Apply -> Ok.
Window 7 và 8
Hiện nay, win 7 và 8 đang là phiên bản phổ biến được nhiều người sử dụng. Có 2 cách để thay đổi độ phân giải màn hình như sau:
Cách 1: Kích chuột phải -> Screen Resolution -> Chỉnh độ phân giải -> Apply -> Keep Change.
Cách thay đổi trên win 7, win 8 khá đơn giản
Cách 2: Mở Run -> nhập lệnh control -> nhấn Enter -> Tìm phần View by -> chọn Large icons -> tìm phần Display -> nhấn Change display settings. Lúc này bạn tiến hành cài độ phân giải mong muốn.
Window 10
Đối với Window 10, bạn làm như sau: Nhấn chuột phải -> Display settings -> Tại phần Display , bạn chỉnh độ phân giải tại mục Resolution -> nhấn Keep Change.
Bước 1: Nhấn chuột phải vào màn hình -> Display settings
![Cách thay đổi độ phân giải màn hình máy tính Windows]()
Bước 2: Tại phần Display , bạn chỉnh độ phân giải tại mục Resolution
![Cách thay đổi độ phân giải màn hình máy tính Windows]()
![Cách thay đổi độ phân giải màn hình máy tính Windows]()
Bước 3: Nhấn Keep Change.
![Cách thay đổi độ phân giải màn hình máy tính Windows]()
Các bạn lưu ý là máy tính sẽ có đặt nhãn “Recommended “ cho những độ phân giải mà windows khuyên dùng. Các bạn nên ưu tiên lựa chọn những số liệu mà nhà sản xuất khuyên dùng. Vì đó là độ phân giải phù hợp nhất với máy tính của bạn. Hiện nay độ phân giải 1920 x 1080 đang được sử dụng phổ biến và hợp lý nhất. Các bạn băn khoăn không biết chọn độ phân giải nào thì có thể áp dụng độ phân giải này.
Trên đây là cách thay đổi độ phân giải màn hình máy tính Windows dành cho những bạn chưa biết mà Hoàng Hà PC đã chia sẻ. Các bạn có thể tham khảo và thực hành trên máy của mình. Hy vọng rằng các bạn có thể áp dụng thành công ngay từ lần đầu tiên.
==> Xem thêm: Mua ổ cứng HDD chính hãng, chất lượng, giá thành ưu đãi. Đổi trả hàng dễ dàng - thanh toán linh hoạt.