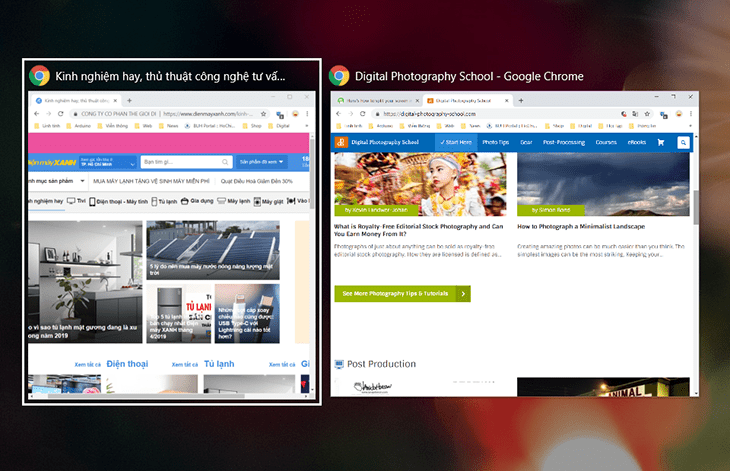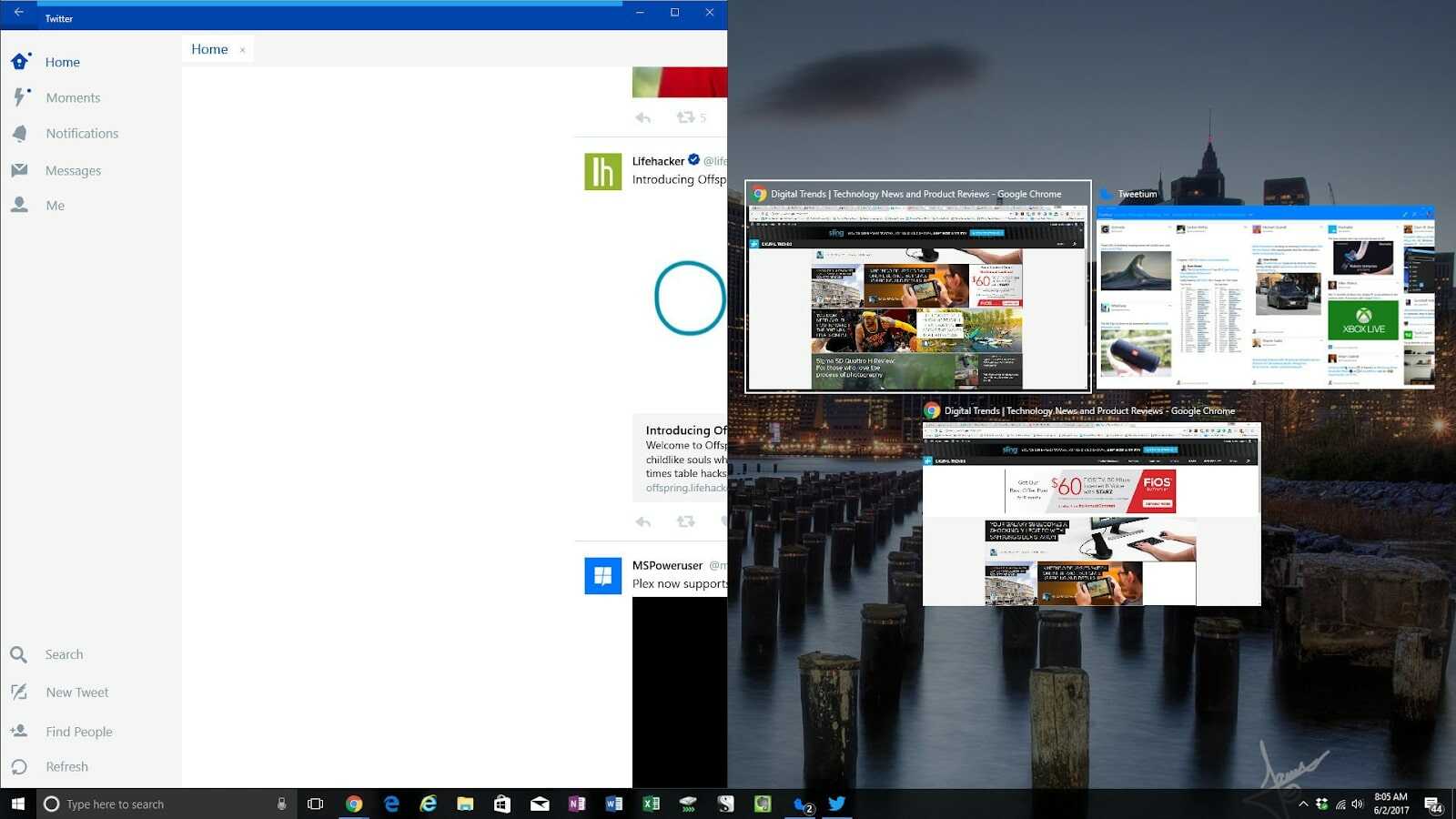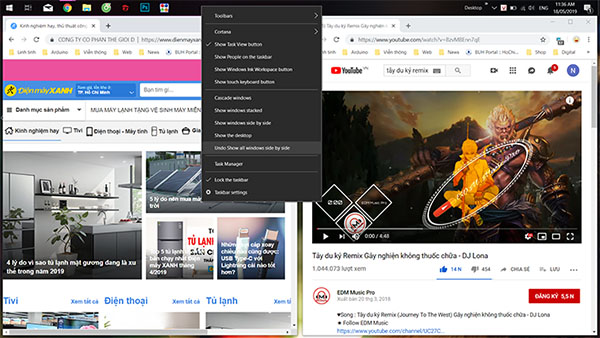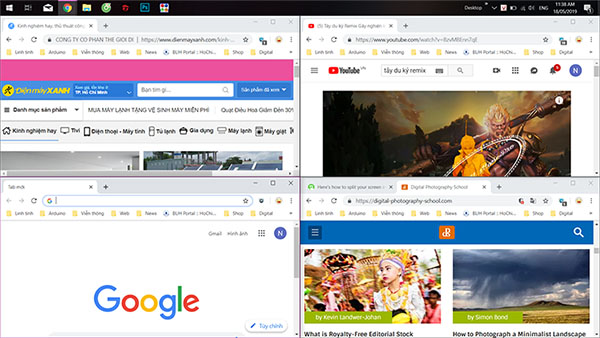Việc làm nhiều việc một lúc hay theo dõi nhiều thứ sẽ giúp cho bạn tiết kiệm thời gian cũng như đem tới hiệu quả hơn trong việc chạy deadline, vì vậy Windows 10 cũng phát triển tính năng Multitasking- chia nhỏ màn hình để bạn dễ dàng thực hiện nhiều thao tác. Vậy tính năng này có đặc điểm gì? Cách chia màn hình trên laptop Windows 10 đơn giản và tiện lợi nhất là gì? Bài viết sẽ giúp bạn tìm hiểu chi tiết về vấn đề này.
![Hướng dẫn cách chia màn hình máy tính]()
Chia màn hình trên windows 10 được nhiều người quan tâm
Vai trò của việc chia màn hình trên Windows 10
Tại sao ngày càng nhiều người muốn tìm hiểu cách chia màn hình trên Windows 10 để có thể thực hiện khi cần thiết? Tại sao các nhà sản xuất ngày càng xây dựng công cụ đơn giản giúp bạn có thể chia màn hình trên windows 10? Nguyên nhân là do việc chia màn hình mang đến cho người dùng các tiện ích sau:
- Chia màn hình giúp người dùng có thể xử lý nhiều tác vụ cùng một lúc giúp tiết kiệm tối đa thời gian, công sức.
- Màn hình được chia làm nhiều cửa sổ khác nhau giúp việc xử lý các tác vụ của người dùng nhanh hơn, hiệu quả hơn.
- Chia màn hình giúp người dùng làm việc hiệu quả, linh động trong mọi tình huống.
![Hướng dẫn cách chia màn hình máy tính]()
Chia màn hình giúp người dùng xử lý nhanh, hiệu quả các tác vụ
==> Xem thêm: Màn hình máy tính cao cấp của nhiều thương hiệu nổi tiếng, màn hình máy tính giá rẻ nhất Hà Nội, HCM.
Bật chế độ chia màn hình trên Windows 10
Tính năng chia màn hình đã được các nhà sản xuất xuất phát triển từ Windows 7. Tuy nhiên, tại Windows 7 người dùng chỉ có thể chia màn hình thành 2 phần còn tại Windows 10 người sử dụng có thể chia màn hình thành 3, 4 thậm chí nhiều hơn tùy theo đặc điểm công việc. Trước khi tiến hành chia màn hình trên laptop người dùng cần bật tính năng Multitasking.
Bước 1: Mở thành menu start chọn "Setting"
Bước 2: Tại phần "Setting" chọn "System"
Bước 3: Chọn Multitasking để cửa sổ hiển thị. Tại cửa sổ này bạn sẽ thấy 4 cài đặt liên quan đến Snap được hiển thị. Bạn có thể chọn bật hay tắt các cài đặt tuỳ thuộc vào nhu cầu sử dụng của bản thân.
Một số cách chia màn hình trên Windows 10 cách đơn giản
Sau khi bật tính năng Multitasking được bật lên có nhiều cách chia màn hình trên máy tính người dùng có thể sử dụng trong đó có các các cơ bản sau:
Cách 1: Chia màn hình bằng việc sử dụng chuột
Sử dụng chuột để chia màn hình là phương thức đơn giản và tiết kiệm thời gian nhất bạn có thể áp dụng. Người dùng chỉ cần dùng chuột thu nhỏ màn hình sau đó kéo màn hình sang mép trái hoặc mép phải. Khi màn hình hiện khung viền chia thành 2 nửa.
Khi bạn nhả chuột ra màn hình sẽ hiển thị các cửa sổ và lựa chọn thêm một cửa sổ ứng dụng khác. Bạn chỉ cần mở cửa sổ chọn mục mình muốn sử dụng là bạn đã chia màn hình thành công.
Cách 2: Chia đôi màn hình bằng cách sử dụng phím tắt
Ngoài cách sử dụng chuột thì cách chia màn hình trên Windows 10 bằng phím tắt cũng rất nhanh chóng và hiệu quả. Để áp dụng cách này đầu tiên bạn cần xác định cửa sổ muốn chia và bấm vào cửa sổ đó.
Bước thứ 2 bạn cần thực hiện đó ấn tổ hợp phím Windows + mũi tên bên phải để di chuyển đưa cửa sổ lấp đầy màn hình bên phải. Nếu bạn muốn đưa cửa sổ lấp đầy màn hình bên trái bạn sẽ sử dụng tổ hợp phím Windows + mũi tên bên trái.
==> Xem thêm: SSD, Ổ Cứng SSD Chính Hãng Giá Rẻ, Load Dữ Liệu Siêu Nhanh
Cách 3: Chia màn hình trên Windows 10 sử dụng Taskbar
Bên cạnh việc sử dụng phím tắt hoặc sử dụng chuột bạn có thể chia màn hình trên Windows 10 bằng việc sử dụng Taskbar. Với cách này bạn có thể phân chia màn hình tùy theo số ứng dụng đang có trên màn hình. Các bước cơ bản để thực hiện cách chia màn hình này như sau:
Bước 1: Người dùng nhấn chuột vào thanh Taskbar sau đó chọn show Windows side by side.
Bước 2: Sau khi chọn công cụ trên màn hình sẽ tự động chia làm 2 phần theo yêu cầu
Bước 3: Để đưa màn hình trở lại như ban đầu bạn nhấn chọn Taskbar sau đó tắt tính năng Undo Show all windows side by side màn hình sẽ không tự động phân chia.
![Hướng dẫn cách chia màn hình máy tính]()
Chia màn hình trên Windows 10 sử dụng Taskbar
Cách 4: Cách chia màn hình thành nhiều cửa sổ bằng công cụ Corner Snap
Nếu bạn muốn chia màn hình thành số lượng các cửa sổ lớn hơn 2 bạn có thể chọn công cụ Corner Snap. Cách chia này được thực hiện rất đơn giản, hiệu quả tương tự như với cách chia màn hình thành 2 nửa. Người chia chỉ cần kéo cửa sổ về 4 góc màn hình và chia cửa sổ thành 4 phần để thực hiện các tác vụ. Máy tính của người chơi sẽ tự căn chỉnh để chia màn hình thành 4 phần bằng nhau.
![Hướng dẫn cách chia màn hình máy tính]()
Chia màn hình thành nhiều cửa sổ khác nhau
==> Xem thêm: Mua ổ cứng HDD chính hãng, chất lượng, giá thành ưu đãi. Đổi trả hàng dễ dàng - thanh toán linh hoạt.
Trên đây là các cách chia màn hình trên laptop Windows 10 đơn giản, tiện lợi bạn có thể tham khảo. Mỗi cách chia không chỉ giúp bạn có thể sử dụng linh hoạt nhiều cửa sổ trên màn hình mà còn nâng cao hiệu quả làm việc. Hoanghapc hy vọng với các chia sẻ trên đây người dùng có thể chia màn hình trên windows 10 linh hoạt giúp công việc đạt kết quả tốt nhất.