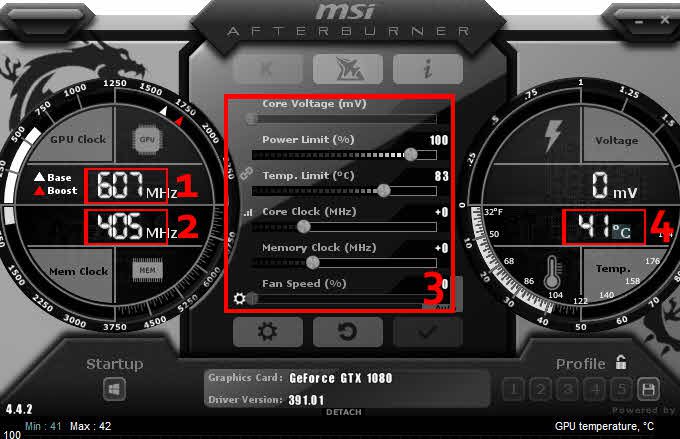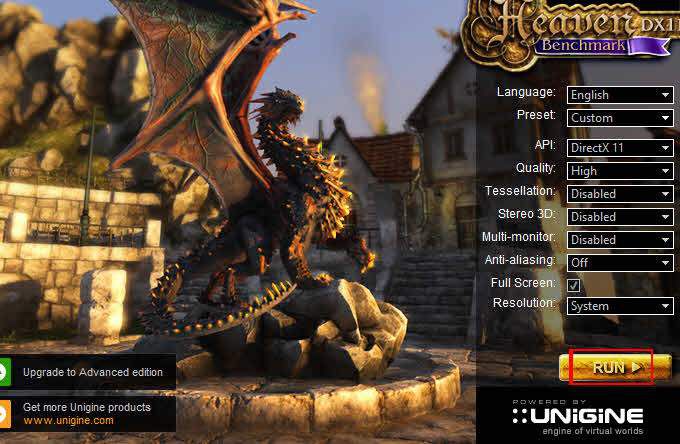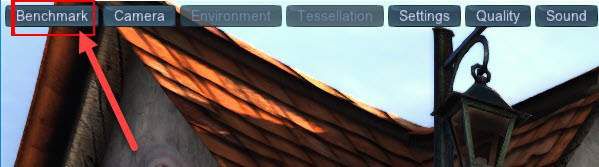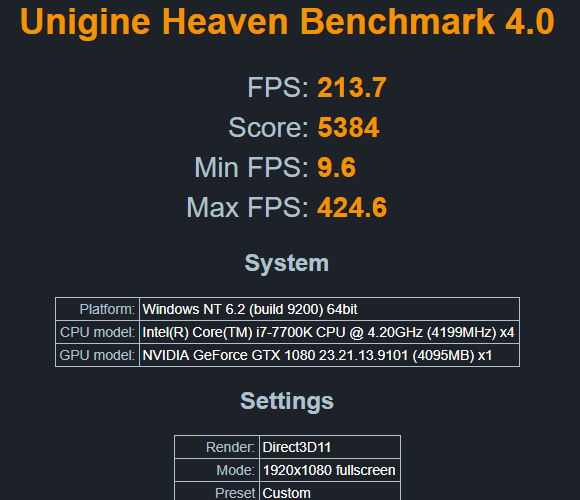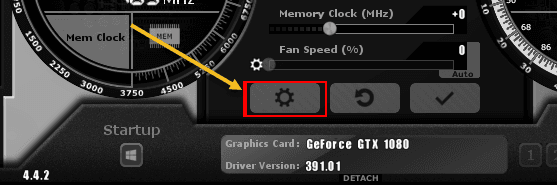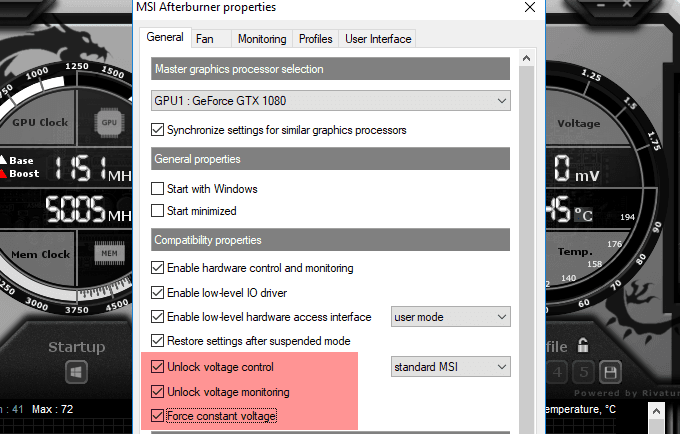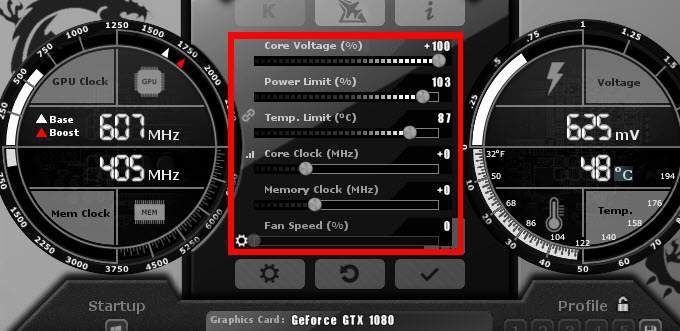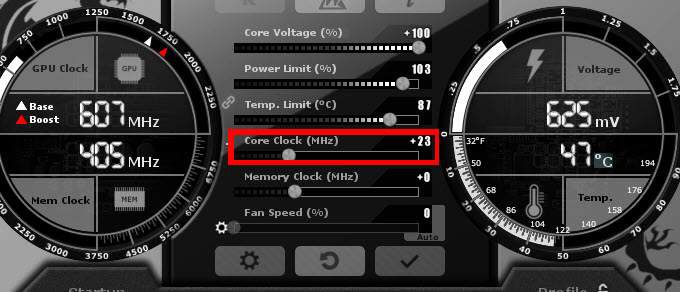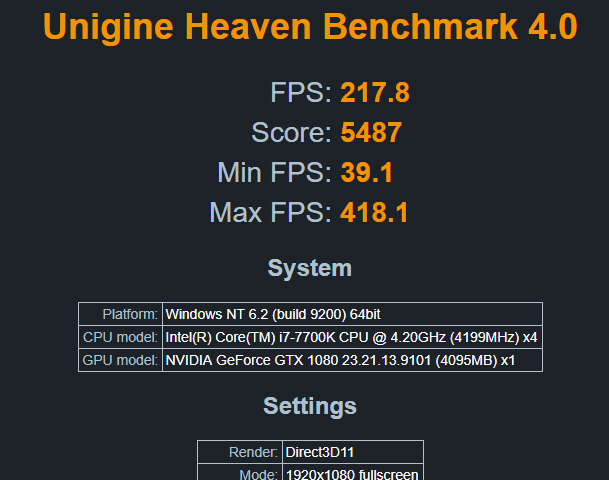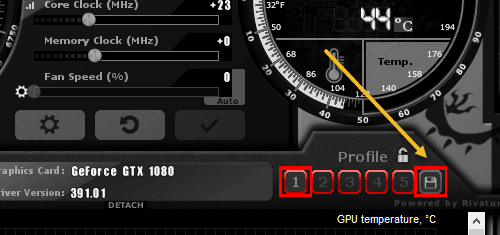Nếu bạn muốn trải nghiệm tốt hơn nhưng không có nhiều tiền để thay card màn hình, việc tìm hiểu về ép xung là điều cần thiết giúp bạn trải nghiệm tốt hơn nữa, tuy nhiên ép xung cũng mang lại rủi ro cho card đồ họa của bạn, vì vậy để ép xung ở mức cho phép cần phải tìm hiểu thật kỹ nhất là ép xung card sẽ giúp đồ hoạ .Hãy cùng Hoàng Hà PC tìm hiểu về hướng dẫn ép xung card đồ họa để có hiệu suất chơi game tốt hơn.
![Hướng dẫn ép xung card đồ họa]()
Ép xung card để đem về những trải nghiệm hấp dẫn khi chơi game
Những ứng dụng cần cài đặt để thực hiện ép xung card
Ép xung card đồ họa được đông đảo người dùng quan tâm. Bởi các thao tác thực hiện ép xung tương đối đơn giản và dễ dàng. Tuy nhiên, để bắt đầu bạn không chỉ đọc hướng dẫn ép xung card đồ họa mà còn cần cài đặt cho máy tính các phần mềm như sau:
- Hệ điều hành windows: Windows là hệ điều hành được ưa chuộng để ép xung card cho các trò chơi. Chúng ta vẫn có thể thực hiện trên macOS và Linux nhưng hiệu suất sẽ không cao.
- Card đồ họa rời: Thực hiện card màn hình trên PCI-Express là cách làm thông dụng để chơi game trên PC.
- GPU-Z: Đây là công cụ ép xung giúp bạn theo dõi kết quả. Để quá trình loading diễn ra nhanh chóng hơn thì bạn nên mở to màn hình này khi ép xung để dễ dàng quan sát kết quả.
- Công cụ đo hiệu suất: Bạn nên sử dụng công cụ đo hiệu suất có trong máy tính hoặc các chương trình đo hiệu suất khác có sẵn trong PC. Công cụ Unigine Heaven được xem là ý tưởng tuyệt vời. Bởi nó giúp người dùng kiểm soát nhiệt độ GPU, thống kê xung nhịp khi chạy.
- MSI Afterburner: Công cụ này dùng để ép xung card đồ họa trên GPU. Phần mềm này miễn phí hoàn toàn trên hãng đồ họa MSI. Thế nhưng máy của bạn không cần sử dụng MSI bởi phần mềm này vẫn hoạt động trên AMD hoặc NVIDIA.
Sau khi đã hoàn tất những bước cài đặt những công cụ trên đây, bạn bắt đầu tiến hành ép xung như hướng dẫn. Bên cạnh đó, các chuyên gia khuyên rằng bạn nên ép xung theo đầy đủ các bước và cẩn thận để tránh gặp rủi ro. Bởi việc ép xung sai cách có thể khiến máy tính của bạn bị hư hỏng.
==> Xem thêm: VGA - Cạc Màn Hình, Card Đồ Họa hiệu năng mạnh mẽ, chất lượng siêu bền, giá cả phải chăng
Hướng dẫn ép xung card đồ họa để có hiệu suất tốt
Để việc ép xung diễn da nhanh chóng và thuận lợi thì bạn cần tìm hiểu kỹ từng bước. Sau đây là cách ép xung card đồ họa được nhiều người áp dụng đạt hiệu quả cao mà thực hiện vô cùng đơn giản.
![Hướng dẫn ép xung card đồ họa]()
Ép xung card đồ họa tương đối đơn giản và dễ hiểu
Dùng Google để tìm kiếm thông tin card đồ họa của bạn
Thực tế, mỗi card đồ họa sẽ có một mã khác nhau và là những ẩn số khá phức tạp. Sau khi ép xung, kết quả làm việc của bạn sẽ được cài đặt trên GPU của mình. Chắc chắn những người dùng có card Strix ASUS GTX 970 không thể trùng kết quả với bạn.
Điều quan trọng là bạn nên tự kiểm tra xem card đồ họa của mình có công cụ xử lý hay không? Bạn có thể dùng Google để tìm kiếm thông tin card đồ họa của chính mình. Hoặc dùng google để tham khảo kết quả ép xung của tài khoản khác.
Đánh giá chuẩn cấu hình gốc của bạn
Để đưa GPU đến với sức mạnh tối đa thì bạn cần thiết lập đồ họa card và chạy công cụ đo hiệu suất ở mức cao. Nếu người dùng muốn GPU được đẩy lên 100% sức mạnh thì hãy đảm bảo nâng cấp cài đặt đồ họa. Ngược lại, bạn có thể tạo đồ họa tại các chương trình kiểm tra hiệu suất máy.
![Hướng dẫn ép xung card đồ họa]()
Bạn cần đánh giá chuẩn cấu hình gốc của mình
==> Xem thêm: Mua CPU Máy Tính, Bộ Vi Xử Lý Intel Core i3, i5, i9, AMD Ryzen Chính Hãng, Giá Cực Rẻ
Tăng xung nhịp và điện áp GPU bằng cách sử dụng Afterburner
Trong số các bước ép xung card đồ họa , bạn không thể bỏ qua công cụ Afterburner. Vì người dùng sẽ dễ dàng tăng xung nhịp và điện áp GPU thông qua Afterburner. Tốc độ đầu tiên là tự thiết lập hệ thống xử lý lõi GPU. Tốc độ tiếp theo là mức độ điện năng tiêu thụ từ PC được tính theo vôn tổng thể.
Thực hiện bước stress test đối với ép xung cuối cùng
Đầu tiên, mở MSI Afterburner. Bạn sẽ cần phải hiểu rõ về phần mềm này khi bạn stress test GPU của mình.
![Hướng dẫn ép xung card đồ họa]()
Trong hình trên, chúng tôi đã đánh số các yếu tố khác nhau trong Afterburner mà bạn cần chú ý. Chi tiết cho từng yếu tố đã được cung cấp dưới đây.
1. Đây là tốc độ xung nhịp cốt lõi của bạn – đây là tốc độ chính mà bạn sẽ ép xung.
2. Đây là tốc độ đồng hồ bộ nhớ – điều này cũng có thể được ép xung, nhưng chỉ sau khi kiểm tra xung nhịp lõi.
3. Đây là bảng điều khiển – sử dụng bảng này để ép xung đồng hồ lõi, đồng hồ bộ nhớ và tốc độ quạt.
4. Đây là nhiệt độ của GPU của bạn.
Bây giờ nó đã đến lúc mở phần mềm stress test UNiGiNE Heaven. Khi nó mở, bạn nên chạy thử nghiệm cơ bản để xem cách card đồ họa của bạn hoạt động trên các cài đặt đồng hồ mặc định.
1. Cài đặt phần mềm UNiGiNE Heaven và sau đó chạy Heaven Benchmark 4.0 từ Start menu của bạn
2. Khi bạn đã sử dụng phần mềm UNiGiNE Heaven, nhấp vào RUN
![Hướng dẫn ép xung card đồ họa]()
Trên Heaven, bạn sẽ thấy một cảnh 3D được hiển thị và một số nút ở trên cùng. Nhấn vào Benchmark ở phía trên bên trái để bắt đầu quá trình đo điểm chuẩn.
![Hướng dẫn ép xung card đồ họa]()
Phần mềm sẽ chạy một loạt các thử nghiệm. Trong quá trình thử nghiệm, bạn sẽ được xem nhiệt độ, khung hình, xung nhịp đồ họa và xung nhịp bộ nhớ.
![Hướng dẫn ép xung card đồ họa]()
Hãy để thử nghiệm chạy qua tất cả 26 cảnh. Điều này có thể mất khoảng 10 phút. Trong quá trình kiểm tra, hãy chú ý đến các chỉ số ở phía trên bên phải màn hình.
Có khả năng GPU của bạn sẽ đạt đến một thông số nhiệt độ nhất định và sẽ giữ ở nhiệt độ đó trong suốt quá trình thử nghiệm. Thông tin này rất quan trọng vì nó sẽ cung cấp cho bạn ý tưởng về việc bạn có thể ép xung bao nhiêu.
Bạn cũng sẽ được cho điểm và chỉ số FPS trung bình. Hãy chắc chắn để lưu kết quả, để bạn có thể tham khảo lại chúng sau này.
![Hướng dẫn ép xung card đồ họa]()
Bạn nên lưu ý những điều sau:
- Nhiệt độ trong quá trình thử nghiệm
- FPS khi kết thúc bài kiểm tra
- Số điểm cuối bài test
Chuẩn bị Card đồ họa của bạn để ép xung
Bây giờ bạn đã thử nghiệm phần mềm, có điểm cơ bản và hiểu cách mọi thứ hoạt động, đã đến lúc ép xung card đồ họa của bạn.
Quay trở lại MSI Afterburner và nhấp vào Settings biểu tượng.
![Hướng dẫn ép xung card đồ họa]()
Bạn cần phải khởi động lại PC sau một giây, vì vậy hãy đảm bảo đánh dấu trang nàye để bạn có thể quay lại với nó
Tiếp theo, nhấp vào General tab trong Afterburner và đánh dấu Unlock voltage control, Unlock voltage monitoring, và Force constant voltage.
![Hướng dẫn ép xung card đồ họa]()
Sau khi áp dụng các cài đặt ở trên, nhấn OK. Bạn sẽ được yêu cầu khởi động lại hệ thống của bạn. Nhấn vào OK.
Khi bạn đã quay trở lại sau khi khởi động lại, hãy mở MSI Afterburner và Unigine Heaven một lần nữa.
1. Lần này, giới hạn nhiệt độ của bạn đến 87 độ C.
2. Bạn nên chú ý rằng thanh trượt giới hạn công suất (%) của bạn cũng tăng lên.
3. Đặt core voltage (%) trượt sang bên phải. Tỷ lệ phần trăm bạn nhận được sẽ phụ thuộc vào card đồ họa của bạn.
4. Cuối cùng, nhấp vào Check nút bên dưới thanh trượt.
Ở đây, một hình ảnh của các cài đặt bạn nên có. Các cài đặt này đảm bảo bạn có thể có được tốc độ xung nhịp cao nhất có thể trong khi vẫn ở trong phạm vi nhiệt độ an toàn.
![Hướng dẫn ép xung card đồ họa]()
Stress Testing Card đồ họa của bạn
Bây giờ bạn đã có các cài đặt MSI Afterburner tối ưu, hãy bắt đầu bằng cách di chuyển thanh trượt xung nhịp lõi (MHz) sang phải. Thêm +23 vào số và nhấp vào nút kiểm tra.
![Hướng dẫn ép xung card đồ họa]()
Kế tiếp, chạy Heaven Benchmark 4.0 và nhấp vào Benchmark nút một lần nữa. Đi qua 26 cảnh và chờ kết quả kiểm tra của bạn. Bạn nên chú ý điểm số của bạn được cải thiện đôi chút so với lần trước.
Như bạn có thể thấy từ hình ảnh bên dưới, thử nghiệm đầu tiên của chúng tôi đã cải thiện các khung hình trung bình và điểm kiểm tra một chút. Bạn cũng sẽ thấy sự cải thiện và bạn có thể thấy nhiệt độ tăng 1-2 độ trong quá trình thử nghiệm.
![Hướng dẫn ép xung card đồ họa]()
Điều này chỉ là khởi đầu. Các bước tiếp theo sẽ liên quan đến việc bạn đẩy card đồ họa của mình đến giới hạn. Thực hiện theo các bước dưới đây để ép xung card đồ họa của bạn với tiềm năng đầy đủ của nó.
1. Thêm 20-30 vào tốc độ clock speed.
2. Chạy Heaven Benchmark 4.0 lần nữa
3. Nhấp vào nút benchmark và hoàn thành tất cả 26 cảnh
4. Nếu PC của bạn không gặp sự cố và bạn không nhận thấy bất kỳ trục trặc đồ họa nào, lặp lại từ bước 1
Nếu PC của bạn gặp sự cố hoặc bạn nhận thấy sự cố đồ họa: Đừng lo lắng – Nó cũng hoàn toàn bình thường. Đơn giản chỉ cần mở MSI Afterburner một lần nữa và giảm tốc độ xung nhịp xuống 30. Đây sẽ là tốc độ xung nhịp tối ưu của bạn.
Các bước cuối cùng để ép xung GPU của bạn
Khi bạn đã hoàn tất việc ép xung, hãy nhấp vào Save biểu tượng trên MSI Afterburner và sau đó nhấp vào một số để gán nó vào vị trí đó để lưu cài đặt của bạn. Bây giờ bạn có thể tự động tải lên các cài đặt này mỗi lần bạn muốn có hiệu suất tốt hơn trong khi chơi các trò chơi yêu thích của mình.
![Hướng dẫn ép xung card đồ họa]()
Thử nghiệm cuối cùng là thử card đồ họa được ép xung mới trong các trò chơi yêu thích của bạn. Trong hầu hết các trường hợp, bạn sẽ thấy rằng hiệu suất sẽ được cải thiện.
![Hướng dẫn ép xung card đồ họa]()
Một số trò chơi có thể không hoạt động tốt với cài đặt được ép xung, vì vậy nếu bạn nhận thấy sự cố đồ họa hoặc sự cố trò chơi của mình, chỉ cần nhấp vào nút đặt lại để quay lại cài đặt mặc định.
Kết quả ép xung đồ họa như sau: Xung nhịp của PC đạt đến con số là hơn 210MHz, đặt biệt điện áp tăng lên 5mV. Giá trị kiểm tra hiệu suất máy như sau:
- Số khung hình được thống kê trung bình: 44,3, tối thiểu là 24,1 và tối đa là 72,2.
- Kiểm tra 3DMark Sky Diver: điểm đồ hoạ sẽ là 33797, điểm vật lý lên tới: 7808, cuối cùng điểm kết hợp là 16692.
- Kết quả của Heaven: Khung hình trung bình là 60,0. Tối đa là 134,3 và 27,3 là tối thiểu. Cuối cùng tổng số điểm là 1512.
==> Xem thêm: Mua Bán Bo Mạch Chủ, Main Máy Tính chính hãng. Đơn vị phân phối của Gigabyte, Asus, MSI, Intel, Ecs.
Hoàn tất quá trình ép xung
Sau khi hoàn thành các bước điều chỉnh Afterburner, bạn quan sát vào góc dưới bên phải trên màn hình. Bạn cần chắc chắn nút “Mở khóa” đã được mở (nếu chưa mở bạn hãy nháy chuột vào biểu tượng đó). Cuối cùng click vào nút “lưu” trong đĩa mềm.
Bài viết trên là hướng dẫn ép xung card đồ họa để có hiệu suất chơi game tốt hơn. Nếu muốn trải nghiệm những giây phút chơi game thú vị nhất thì bạn hãy đọc thật kỹ các bước trên. Hãy truy cập vào trang web https://hoanghapc.vn/ nếu bạn muốn có thêm thông tin ép xung card chi tiết hơn.