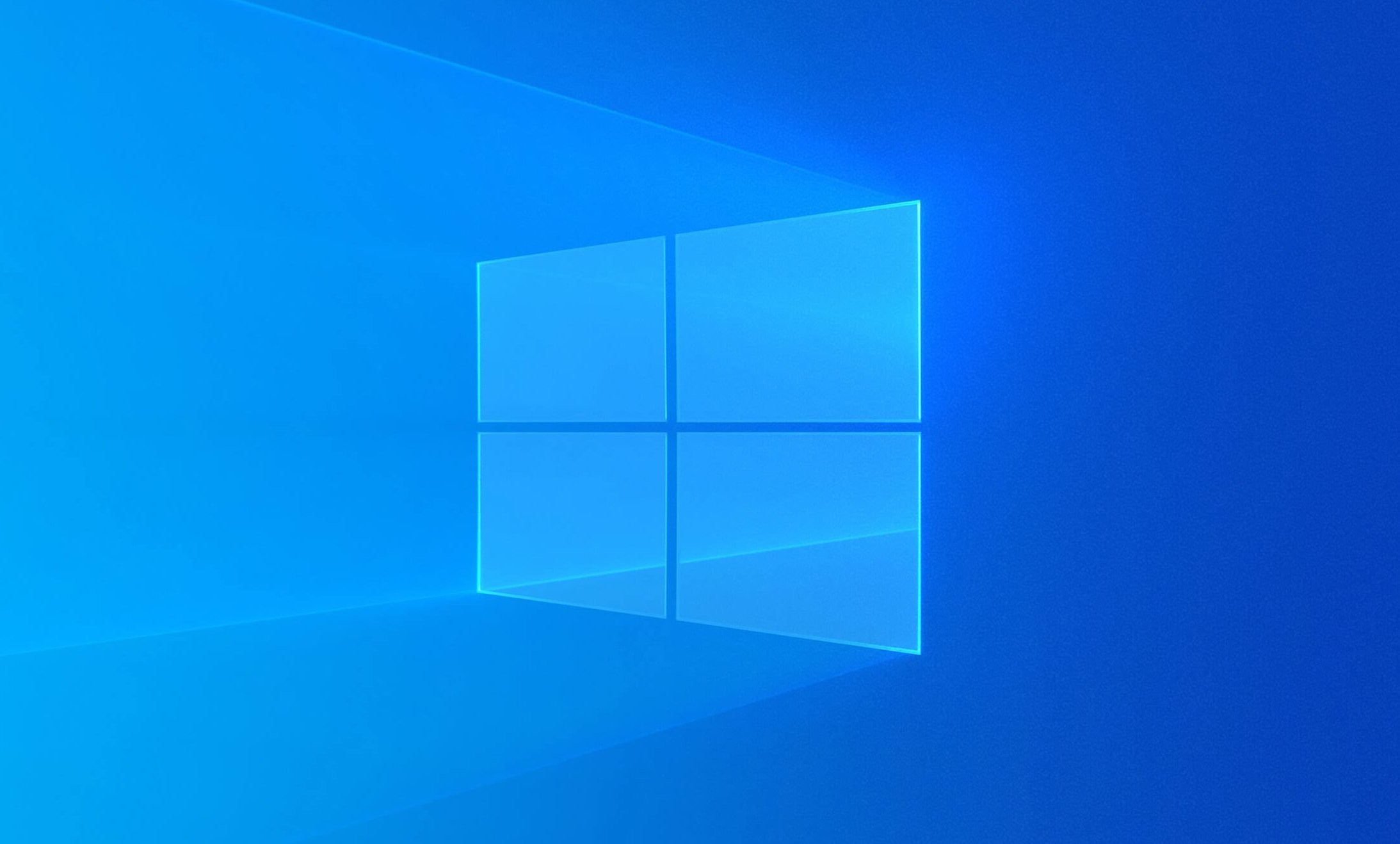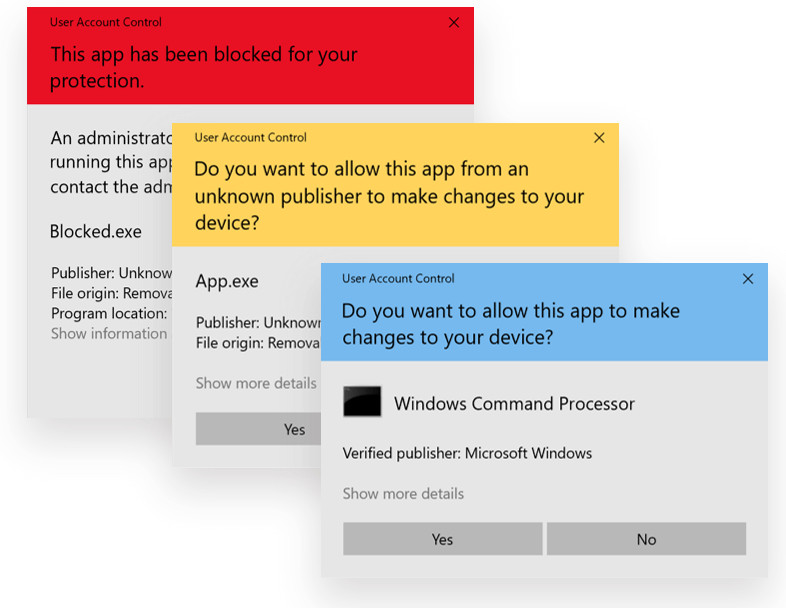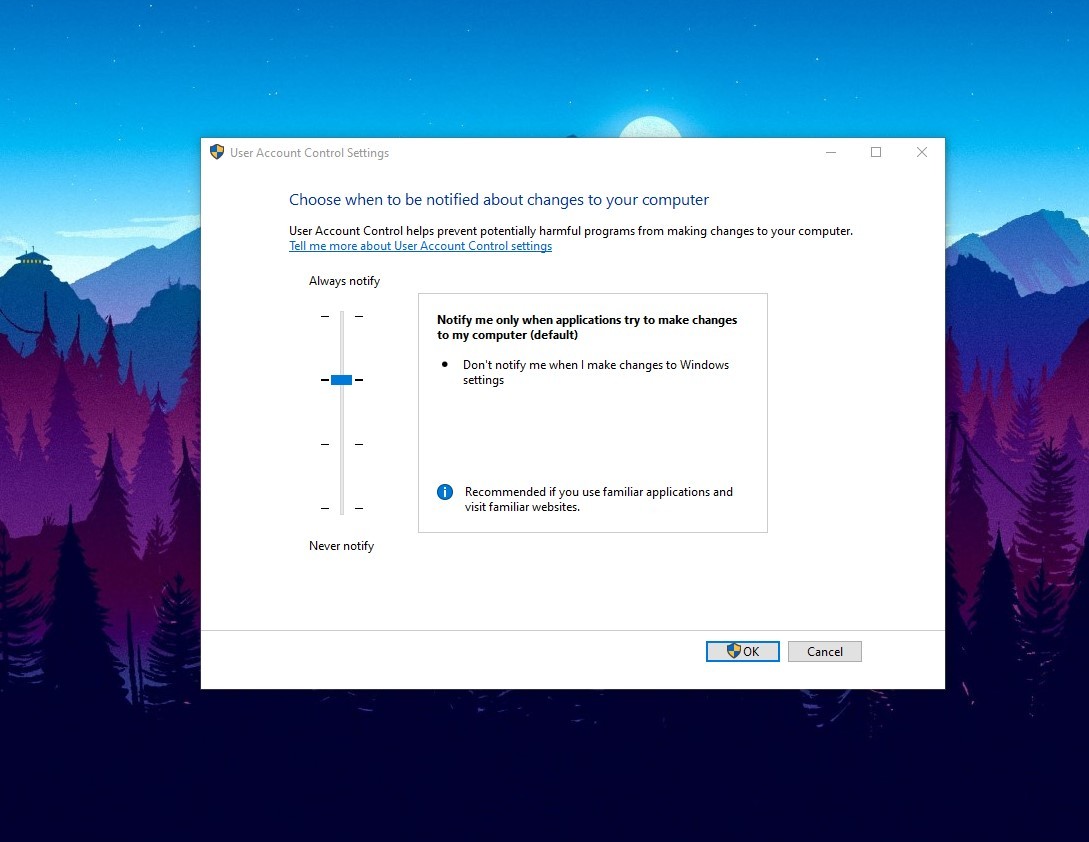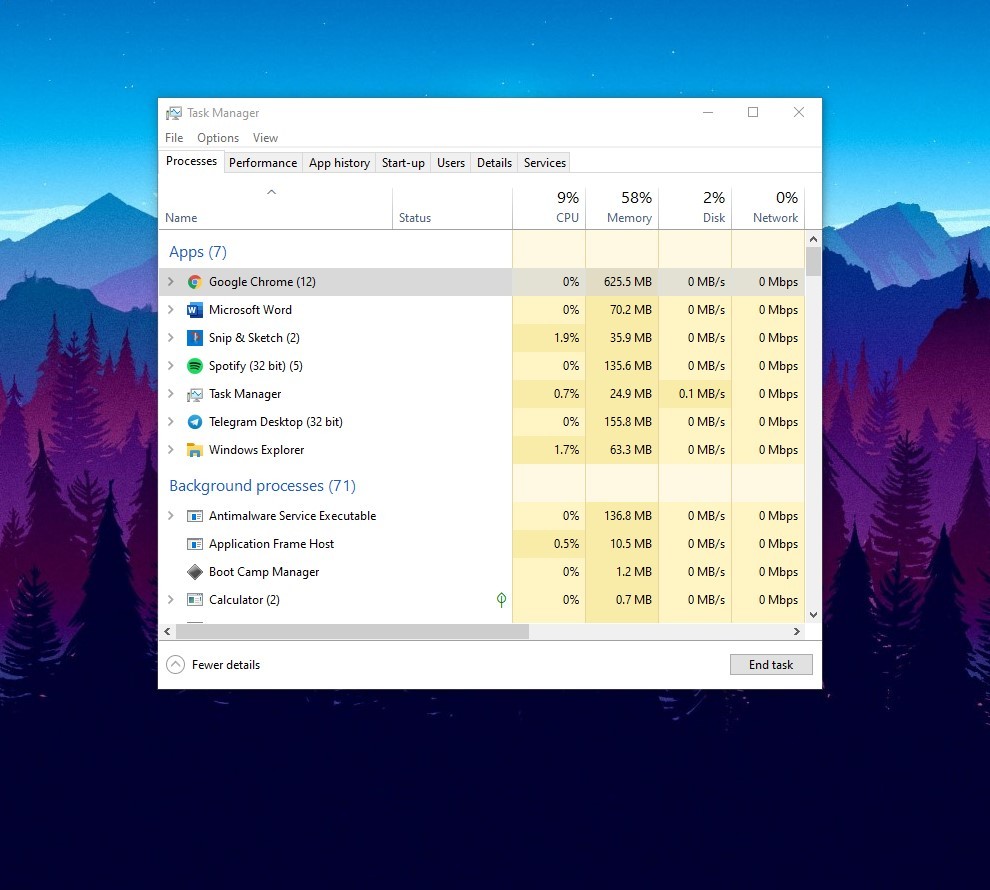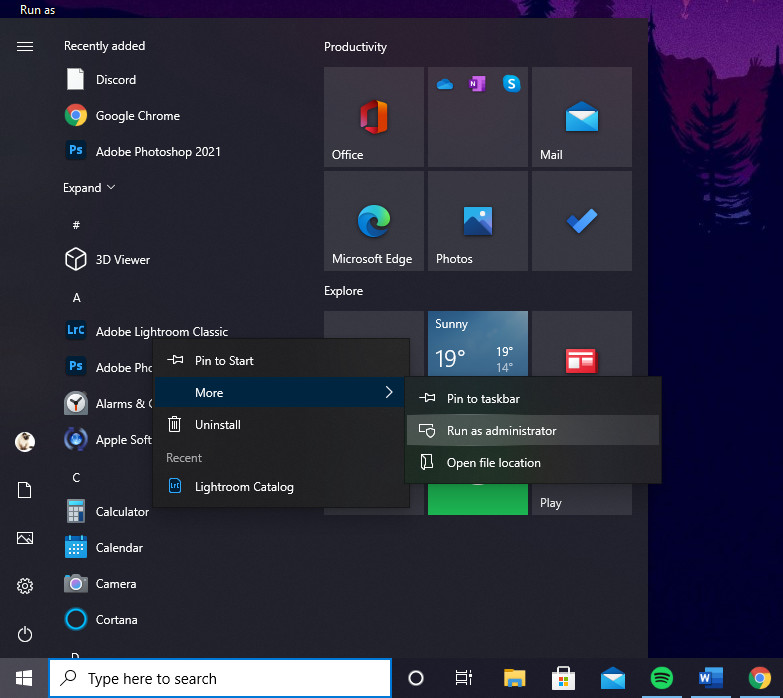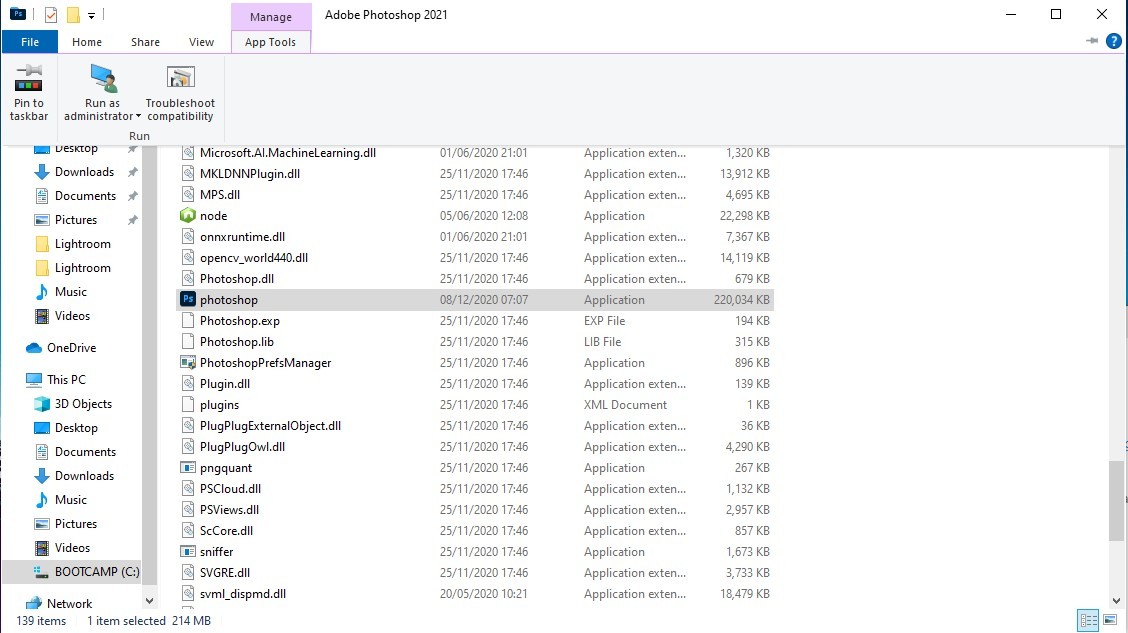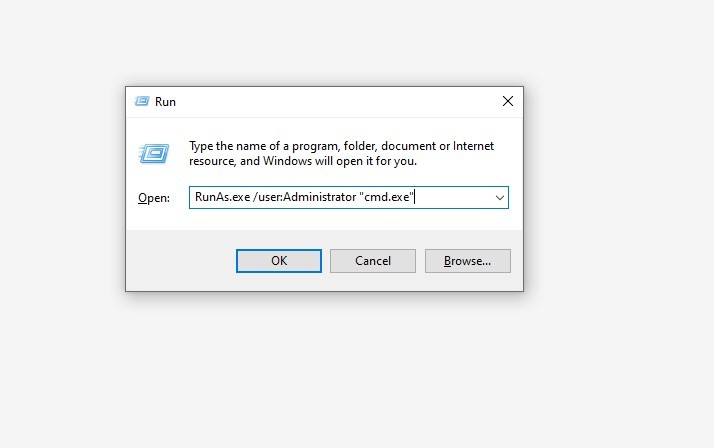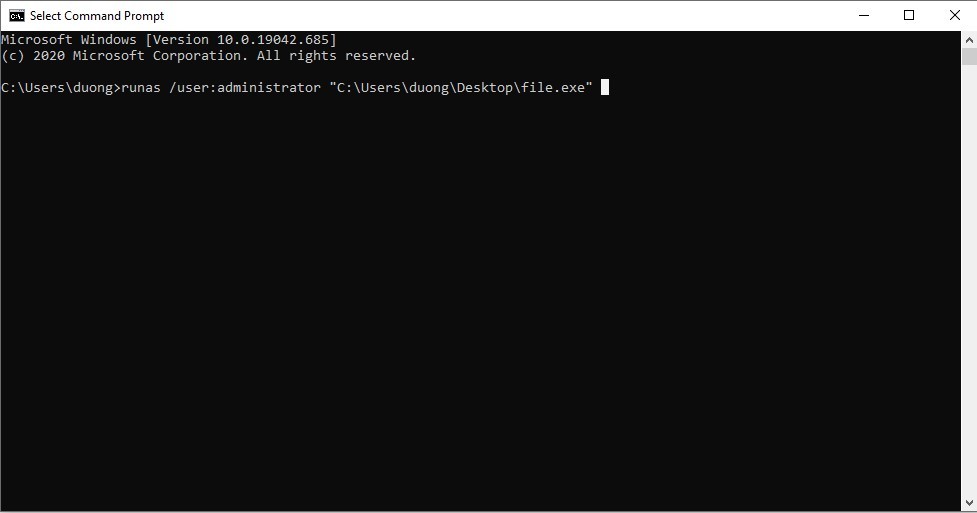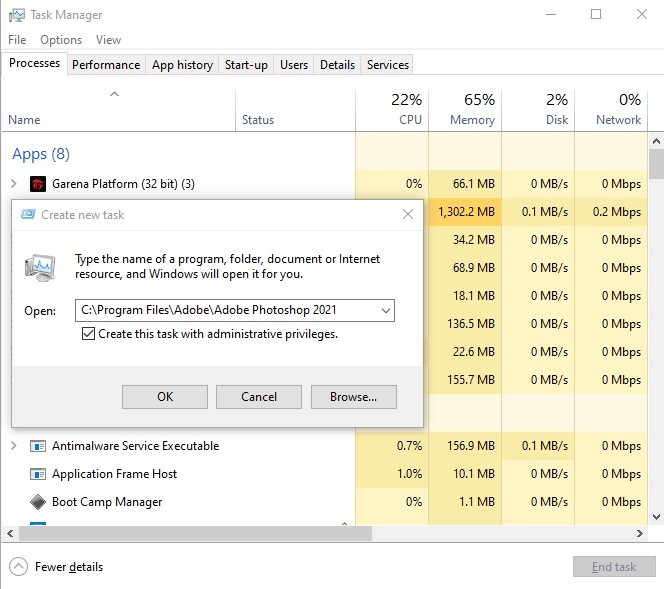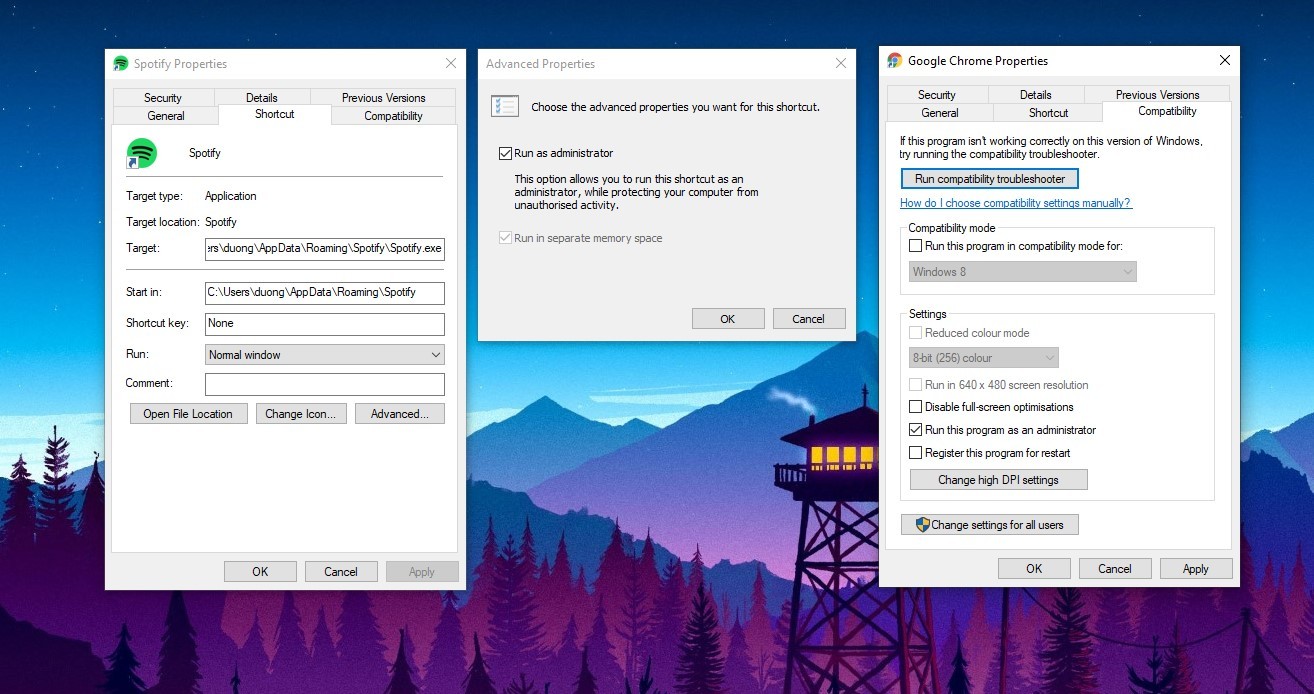Nếu bạn đã từng thấy dòng chữ "Run as Adminstator" thì có lẽ bạn đã quen thuộc với máy tính đặc biệt là truy cập vào những phần mềm yêu cầu bạn phải là chủ của máy vì chúng thường có độ nguy hiểm cao và sẽ yêu cầu người dùng phải chịu trách nhiệm nếu có vấn đề gì. Vậy nó là gì và tại sao xuất hiện lựa chọn Run as Administator? Hãy cùng Hoàng Hà PC tìm hiểu trong bài viết này.hãy cùng Hoàng Hà PC tìm hiểu về vấn đề này nhé.
![Run as Administrator trong Windows 10]()
Run as Administrator gì ?
Hãy bắt đầu bằng những định nghĩa cơ bản nhất để có thể phân tích vai trò của Run as Adminstator là gì, nếu bạn đã từng dùng Windows XP trước kia hay cả phiên bản mới nhất là Windows 10, sẽ có nhiều lúc bạn sẽ nhận được một cửa sổ thông bao khi bạn vào một ứng dụng nào đó và cái cửa sổ đó có tên là User Access Control.
![Run as Administrator trong Windows 10]()
Về cơ bản User Access Control (viết tắt: UAC) là tính năng bảo mật trên Windows, vai trò của nó là cảnh báo bạn về ứng dụng bạn chuẩn bị chạy có ý định hoặc đang cố gắng truy cập và thay đổi các tập tin khác của hệ thống. Vì vậy UAC được sinh ra để cho phép quyền truy cập đó cũng như cho phép thay đổi các tập tin của hệ thống so với truy cập thông thường.
![Run as Administrator trong Windows 10]()
Dù có trải qua nhiều đời UAC đến đâu thì đây vẫn là cơ chế bảo mật của hệ thống Windows cụ thể mới nhất vẫn xuất hiện là Windows 10. Nhờ có nó, hệ thống sẽ giảm thiểu rất nhiều vấn đề gây tổn thương hệ thống cũng như tránh những tác động của các phần mềm và mã độc đi kèm phần mềm đó.
Tuy nhiên, dần dần những thông báo này cũng ít dần, điều này không hẳn là UAC đã kém đi mà bởi hệ thống dữ liểu của Windows giờ đã có thể nhận dạng được ứng dụng nào xấu, đồng thời các lớp bảo mật ở phía sau cũng đã vận hành tốt hơn theo thời gian thông qua những bản update định kỳ. Đấy cũng là lí do bạn nên update Windows thường xuyên hơn.Từ đó hình thức Run as Administrator được sinh ra.
Giờ quay trở lại Run as Administrator, Khi bạn chuột phải vào phần mềm hoặc ứng dụng nào đó sẽ có bảng thông báo lựa chọn Run as Administrator, tức là chạy với vai trò quản trị viên tức người quản lý hệ thống PC. Tức là bạn đang cho phép một phần mềm hay ứng dụng đó đến từ những nguồn sạch nhưng có khả năng thay đổi cách thức vận hành trong hệ thống của bạn.
Chi tiết hơn thì mức độ tin cậy được kiểm soát thông qua hệ thống Mantatory Intergrity Control (viết tắt: MIC, tạm dịch: Kiểm soát tính chính trực bắt buộc). Hệ thống này kiểm soát này có 6 cấp độ, tương ứng với 6 mức tin cậy dành cho các ứng dụng và tập tin, bao gồm: không tin cậy, thấp, trung bình, cao, và đáng tin cậy. Theo như cài đặt mặc định ban đầu thì máy của bạn sẽ tự động ở mức độ trung bình lúc này Windows sẽ hiện ra những Run as Administrator tức cho phép quyền truy cập bởi trước đó hệ thống đã quét và không tìm thấy vấn đề gì liên quan tới ứng dụng có chứa mã độc.
![Run as Administrator trong Windows 10]()
Lưu ý hệ thống này sẽ quét hầu hết các ứng dụng với đuôi exe Theo mặc định thì là tính tin cậy trung bình, nếu bạn cần can thiệp vào hệ thống thì UAC sẽ hiện ra để thông báo với bạn về ứng dụng mà bạn sắp chạy. Đối với các ứng dụng đang được phát triển thì Microsoft khuyến cáo rằng nó lên được đặt ở quyền truy cập thấp nhất có thể, điều này sẽ giúp cho bạn an tâm khi trải nghiệm ứng dụng hơn, tránh gặp phải mã độc.
![Run as Administrator trong Windows 10]()
Mặc dù Microsoft không khuyến khích việc người dùng sử dụng các ứng dụng theo dạng “Run as Administrator” vì rất có thể chúng chưa được kiểm duyệt một cách kỹ càng. Trước kia có phần mềm tên AutoHotKey, vốn không gây hại gì cho máy nhưng chính phần mềm này cũng từng bị các hacker sử dụng để làm clone cho các mã độc dễ dàng xâm nhập, hay thậm chí Unikey phiên bản giả mạo cũng chứa mã độc mà chúng ta không hề hay biết.
Các cách truy cập ứng dụng Run as Adminstrator
Cách 1: Giữ Ctrl + Shift khi click đúp vào shortcut hoặc icon ứng dụng phần mềm. Phần mềm đó sẽ chạy dưới quyền admin
Cách 2: Giữ Shift khi bạn chuột phải vào một ứng dụng. Menu chuột phải sẽ hiện ra lựa chọn “Run as Administrator” để bạn có đủ quyền truy cập cho ứng dụng của mình.
Những cách nâng cao hơn:
Start Menu: Chuột phải vào ứng dụng trên Start Menu, và một lựa chọn Run as Administrator sẽ hiện ra
![Run as Administrator trong Windows 10]()
Windows Explorer: Chọn file trong Explorer, click vào mục Manage trong menu ở cạnh trên của cửa sổ, chọn “Run as Administrator”
![Run as Administrator trong Windows 10]()
Ngoài ra bạn có thể sử dụng lệnh trên tính năng Run của Windows. Mở Run bằng cách ấn tổ hợp Windows key +R hoặc vào start menu và gõ Run
![Run as Administrator trong Windows 10]()
Sau đó gõ lệnh RunAs.exe /user:Administrator "[tên ứng dụng].exe"
Khi bạn đang gõ lệnh trên cmd mà muốn mở file thì có thể sử dụng lệnh sau: \runas /user:administrator "[đường dẫn file cần mở].exe"
![Run as Administrator trong Windows 10]()
Ở ứng dụng Task Manager, để chạy một chương trình dưới quyền admin bạn chọn menu File , chọn Run new task, tick vào mục “ Create this task with administrative privileges” ròi điền đường dẫn của file.
![Run as Administrator trong Windows 10]()
Để một ứng dung luôn chạy dưới quyền admin bạn có thể dễ dàng thực hiện với vài cách như sau:
![Run as Administrator trong Windows 10]()
Bạn click chuột phải vào shortcut của ứng dụng, chọn mục Properties, chọn tab Shortcut, chọn Advance, một cửa sổ hiện ra và bạn tích vào ô có lựa chọn Run as Administrator. Với cách này, bạn còn có thể cho phép những ứng dụng khởi động cùng lúc với Windows được cho phép bởi admin.
Trước hết, bạn phải tạo một file Shortcut từ file Exe của ứng dụng chính. Thực hiện các bước như ở trên. Sau đó copy nó vào đường dẫn sau: C:\Users\[Tên tài khoản của bạn] \AppData\Roaming\Microsoft\Windows\Start Menu\Programs\Startup.
Cũng từ mục Properties của Shortcut ứng dụng, bạn cũng có thể làm cho ứng dụng chạy dưới dạng dưới quyền admin thông qua tab Compatibility.
Ngoài ra chúng ta có thể mở bằng cách mở Run (ấn tổ hợp Windows key +R hoặc vào start menu và gõ Run) gõ regedit.msc.
![Run as Administrator trong Windows 10]()
Khi cửa sổ Registry Editor xuất hiện, bạn tìm ở cây thư mục bên trái theo đường dẫn sau: HKEY_CURRENT_USER\Software\Microsoft\Windows NT\CurrentVersion\AppCompatFlags\Layers.
Nếu key tên là Layers không xuất hiện, chuột phải vào thư mục cha của nó là AppCompatFlags và tạo một key với tên Layers. Bạn click chuột phải vào Layers và chọn Create a new String Value
Ở phần Value name, bạn chọn đường dẫn đến file ứng dụng. Ở phần Value data, bạn gõ ~ RUNSASADMIN rồi ấn OK.
Và đó là lời giải thích về "Run as Adminstator" cũng như cách sử dụng nó một cách tốt. Hãy tiếp tục theo dõi Hoàng Hà PC để có thêm nhiều thông tin hấp dẫn hơn nhé.
==> Xem thêm: Cấu Hình Máy Tính Đồ Họa Theo Ngân Sách