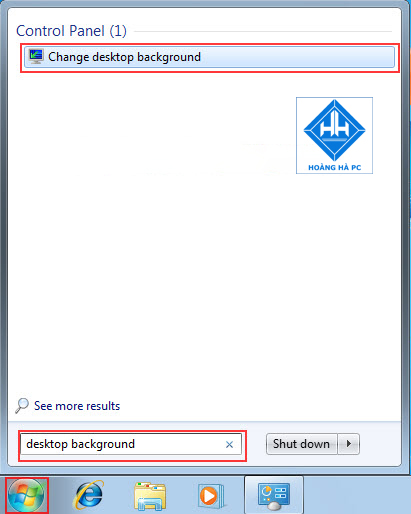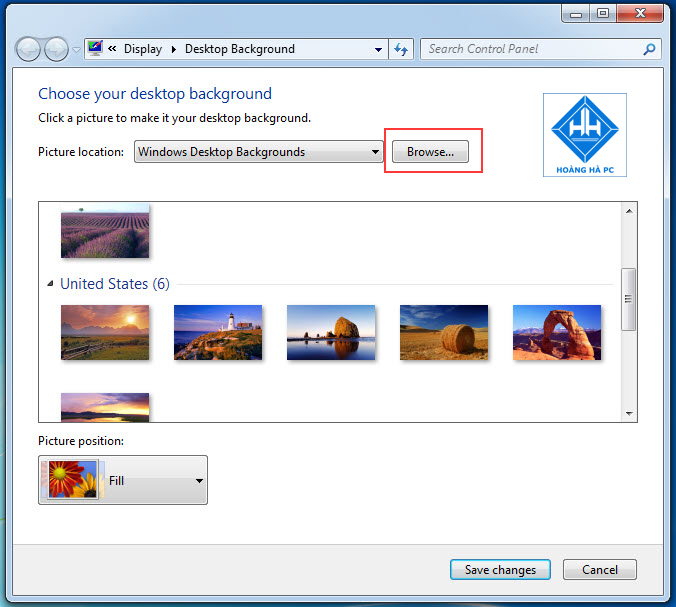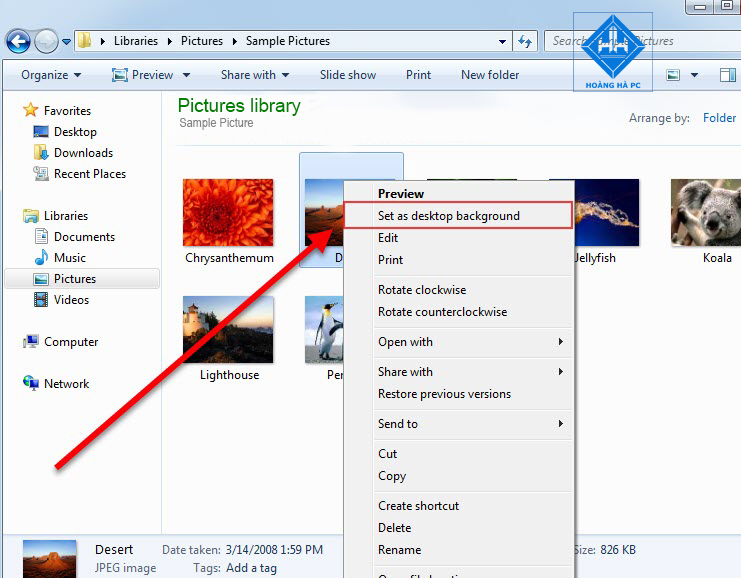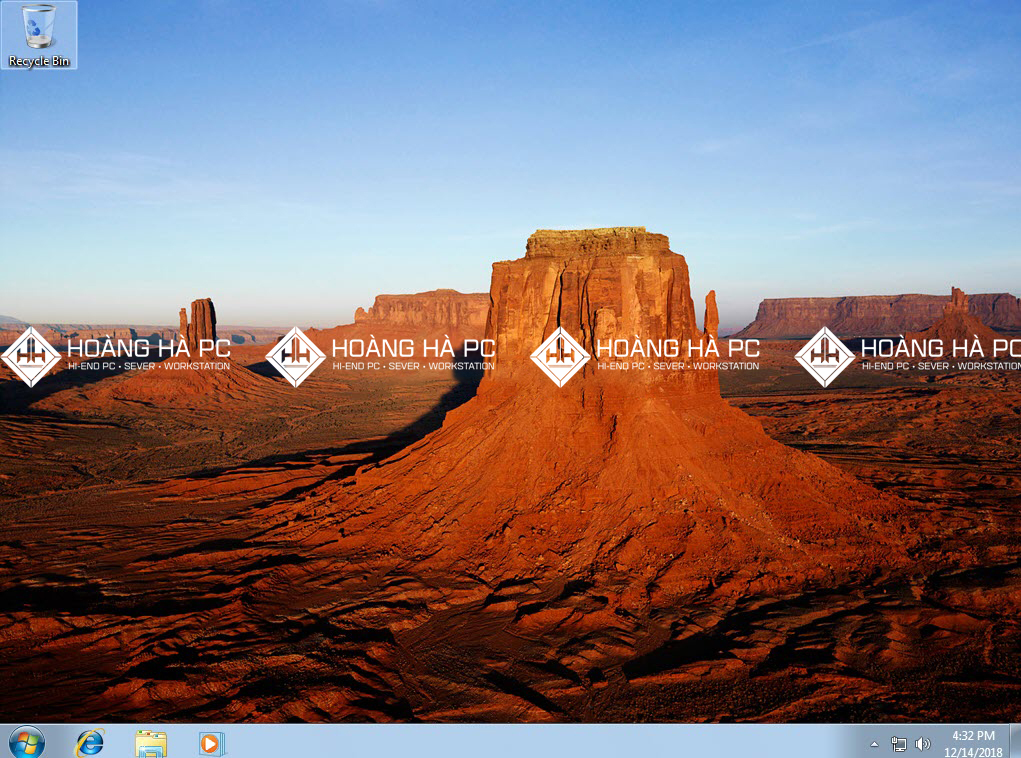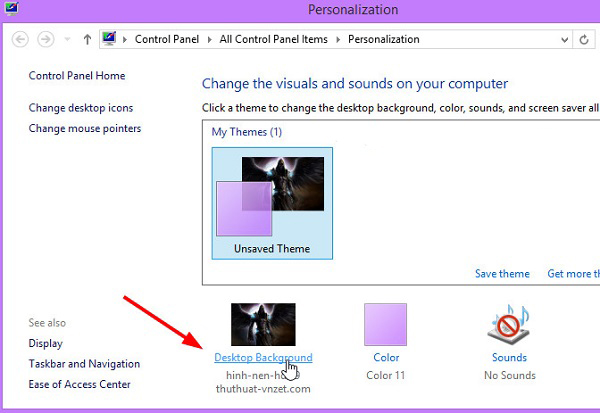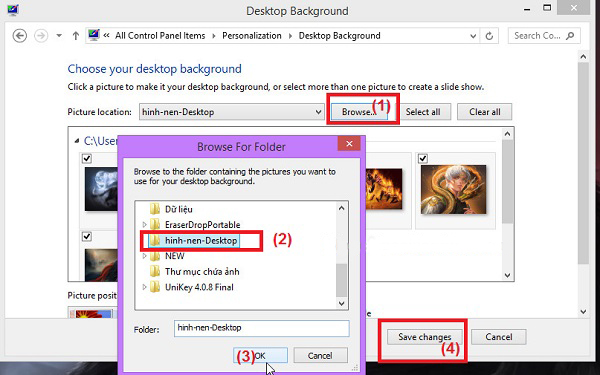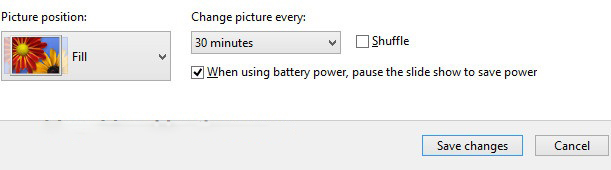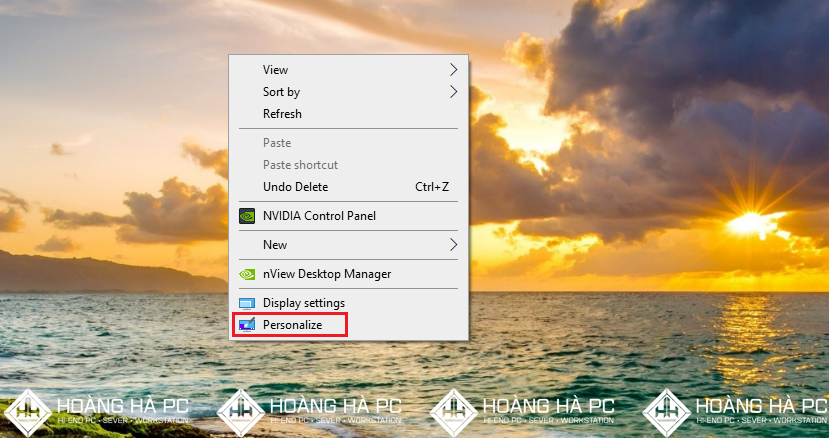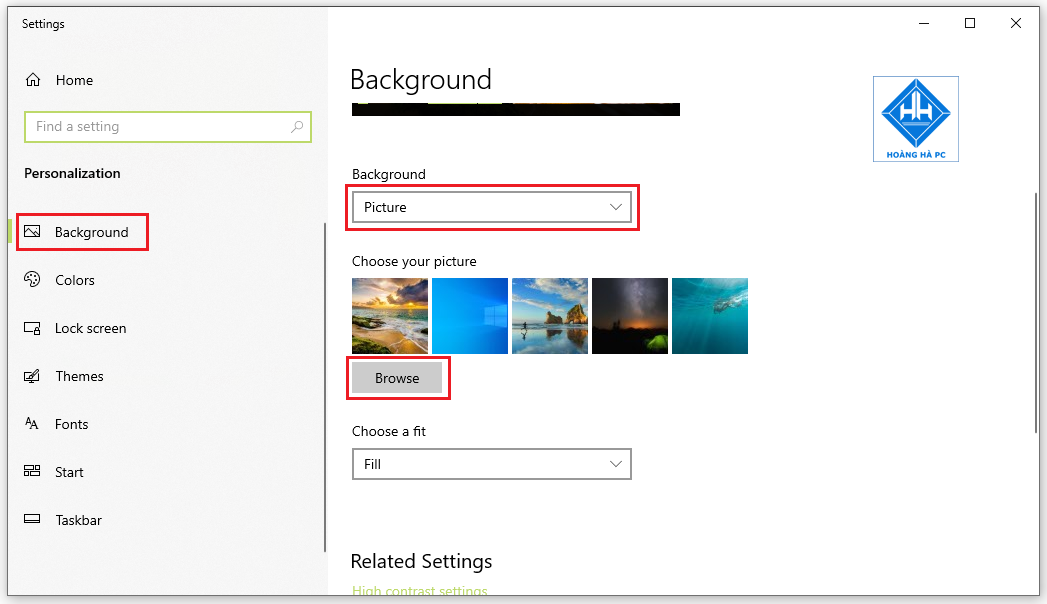Nếu bạn đang thấy hình nền của mình nhàm chán, muốn tìm cho mình hình nên máy tính thẩm mỹ hơn mà không biết làm sao để thay chúng trên hệ điều hành Windows, sau đây Hoàng Hà PC sẽ chỉ cho bạn cách cài hình nền máy tính cho Windows 7 và 10 qua bài viết sau đây nhé!
Cách đổi hình nền máy tính cho windows 7
Đặt một ảnh làm hình nền
Đối với những chiếc máy tính sử dụng hệ điều hành Windows 7, chúng ta có 2 cách để đổi hình nền máy tính.
Cách 1:
Bước 1: Click vào biểu tượng Windows nằm ở góc trái dưới màn hình. Sau đó, nhập vào dòng tìm kiếm Change Desktop Background.
![Cách đổi hình nền máy tính cho windows 7]()
Bước 2: Tiếp theo chúng ta chọn Browse để mở thư mục và tìm kiếm file ảnh của mình. Trong trường hợp chưa chọn được ảnh ưng ý thì có thể chọn ảnh có sẵn của Windows.
![Cách đổi hình nền máy tính cho windows 7]()
Bước 3: Nhấn chọn Save Changes để lưu thay đổi.
Cách 2:
Cách này nhanh hơn và đơn giản hơn nhưng bạn không thể chọn cách đặt ảnh chính giữa hay kéo dài ảnh vừa màn hình.
Các bước thực hiện như sau:
Bước 1: Click chuột phải vào ảnh và chọn Set as desktop background.
![Cách đổi hình nền máy tính cho windows 7]()
Bước 2: Ngay lập tức ảnh vừa được chọn sẽ trở thành hình ảnh nền máy tính mà không cần thực hiện thêm bất cứ công đoạn phức tạp nào nữa. Đây cũng là cách nhanh nhất.
![Cách đổi hình nền máy tính cho windows 7]()
Với cách này các bạn có thể áp dụng cho mọi phiên bản của Windows.
Cách đổi hình nền máy tính ở chế độ tự động thay đổi
Trong hệ điều hành Windows 7/ 8 và Windows 8.1 có chức năng đổi hình nền tự động với các hiệu ứng ảnh có sẵn. Nghĩa là Desktop trên Windows 7, bạn không chỉ có thể sử dụng một hình nền nhất định mà máy tính sẽ tự động thay đổi nhiều hình nền khác nữa.
Các bước để đổi hình nền tự động được thực hiện như sau:
Bước 1: Click chuột phải vào vị trí bất kì trên màn hình Desktop, chọn Personalize.
![Cách Cài Hình Nền Máy Tính Cho Windows 7, 8 Và 10]()
Bước 2: Tại cửa sổ Personalize, chọn Desktop Background.
![Cách đổi hình nền máy tính cho windows 7]()
Bước 3: Tại đây, bạn click vào Browse để chọn thư mục chứa các file ảnh mà bạn muốn đặt làm hình nền, ảnh được chọn sẽ hiển thị trực tiếp trên Desktop Background. Click Save Changes để lưu lại thay đổi.
![Cách đổi hình nền máy tính cho windows 7]()
Sau đó, quay trở lại màn hình chính của Desktop bạn sẽ thấy hình ảnh bạn vừa làm đã được hiển thị trên màn hình.
Cách đặt hình nền máy tính cho windows 10
Với máy tính sử dụng hệ điều hành Windows 10, các thao tác thực hiện đổi hình nền máy tính cũng khá đơn giản và dễ hiểu. Bạn chỉ cần thực hiện theo các bước sau đây:
Bước 1: Click chuột phải vào một vùng bất kỳ trên màn hình máy tính và chọn Personalize để mở phần cài đặt hình ảnh nền.
![Cách đổi hình nền máy tính cho windows 10]()
Bước 2: Tiếp đó, ở cột bên tay trái chúng ta chọn Background để tiến hành cài đặt ảnh nền cho màn hình. Nếu bạn sử dụng ảnh riêng của mình thì chọn Browse để tìm kiếm. Còn nếu bạn dùng ảnh có sẵn của Windows thì chỉ việc click chọn là hoàn thành việc thay ảnh nền.
![Cách đổi hình nền máy tính cho windows 10]()
Trên đây là các bước cơ bản thường được sử dụng để thay ảnh nền cho windows 10. Nếu bạn gặp khó khăn, thì có thể thực hiện theo cách khác như sau:
- Đầu tiên, click chuột phải vào Desktop > chọn Display settings.
- Chọn Background trên Windows 10 -> Picture -> Click Browse để đi tới hình ảnh bạn chọn làm hình nền cho máy tính -> Chọn OK để thiết lập.
- Nếu không xuất hiện mục Background, bạn tìm đến thanh công cụ tìm kiếm và nhập vào đó nội dung Background image settings -> Chọn vào dòng đầu tiên cùng tên -> Tìm đến mục Browse và chọn ảnh nền muốn cài trên máy tính.
Trở lại màn hình chính của Desktop, bạn sẽ thấy hình ảnh mình chọn được hiển thị thành hình nền.
Đổi hình nền máy tính trên Windows XP
Cách đặt hình nền máy tính win XP khác biệt rất nhiều với các phiên bản Windows sau này như Windows 7, Windows 10. Nếu bạn mới trải nghiệm Windows XP, hãy làm theo hướng dẫn sau đây để có thể đổi hình nền máy tính Win XP một cách dễ dàng hơn.
Bước 1: Click chuột phải vào màn hình Desktop, chọn Properties.
Bước 2: Ở hộp thoại Display Properties, chọn Desktop
Bước 3: Chọn vào ảnh bạn muốn đặt hình nền, kiểu ảnh hiển thị và nhấn Apply để xem trước trên màn hình.
Bước 4: Hình nền đã được đổi trên màn hình chính của desktop. Để chọn ảnh từ máy tính, bạn click Browser.
Bước 5: Chọn ảnh trên thư mục máy tính và nhấn Open.
Bước 6: Apply để xem trước hình nền. Nếu đã ưng ý, chọn OK để kết thúc quá trình.
VỚi những cách cài hình nền máy tính cho windows 7, windows 10 và windows XP. Hy vọng bài viết sẽ giúp cho bạn có thể thay đổi hình nền dễ hơn cũng như chọn cho mình được đúng hình nền mà mình mong muốn.
==> Xem thêm: Màn hình máy tính cao cấp của nhiều thương hiệu nổi tiếng, màn hình máy tính giá rẻ nhất Hà Nội, HCM.