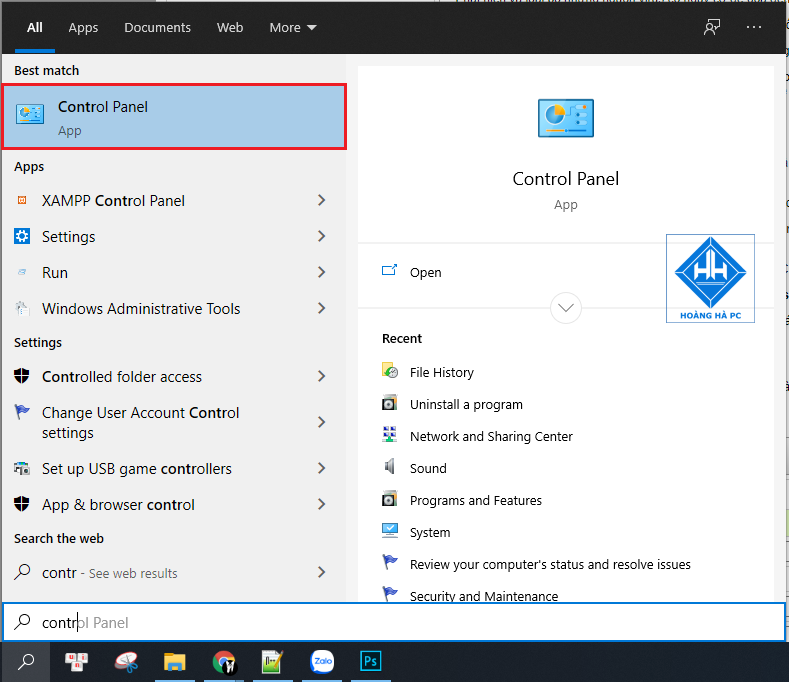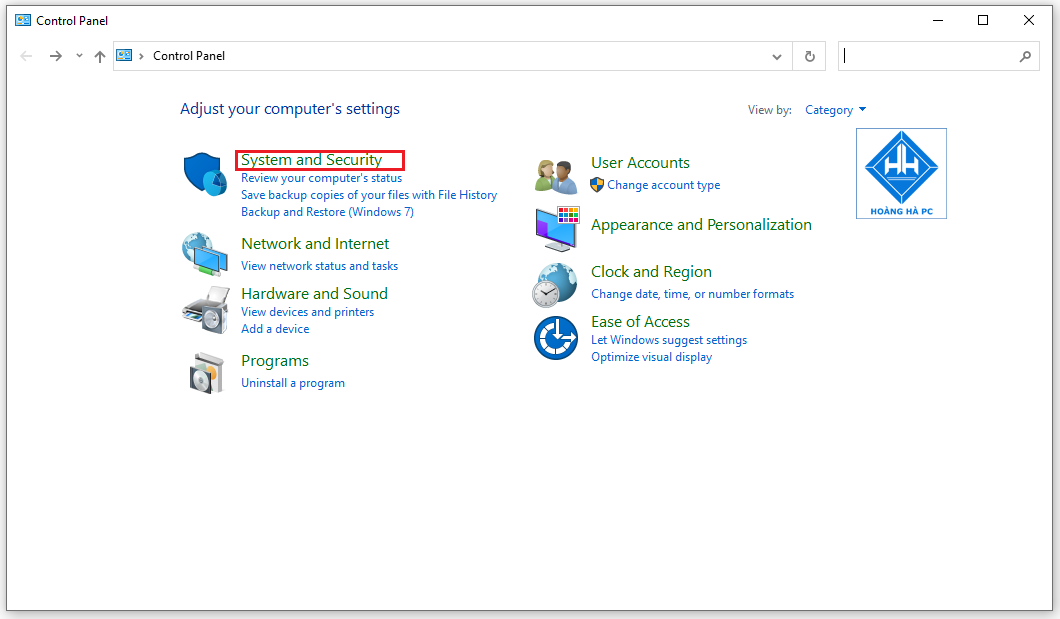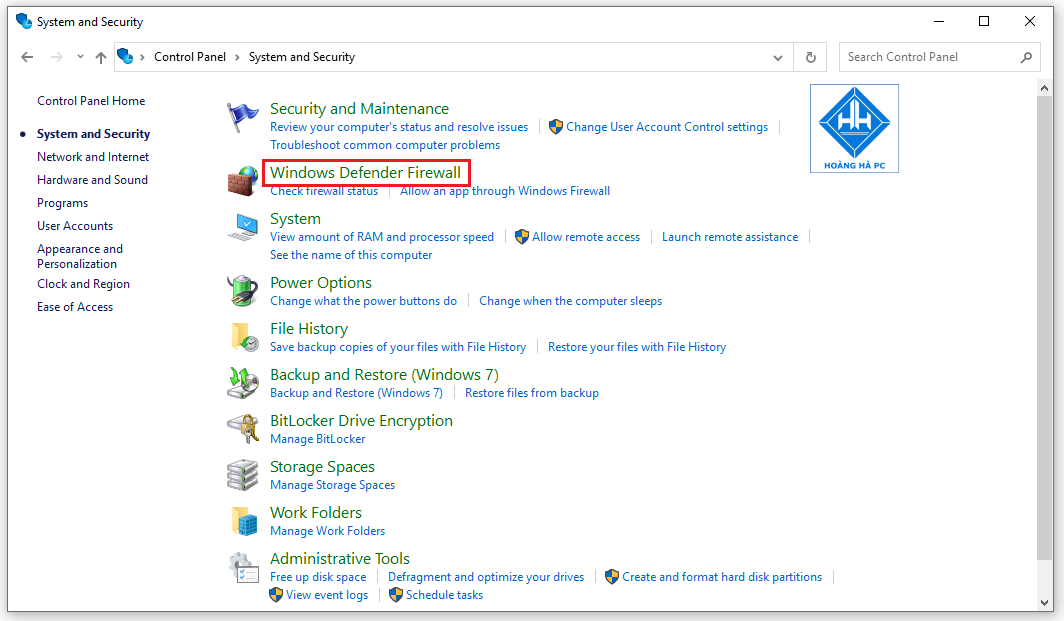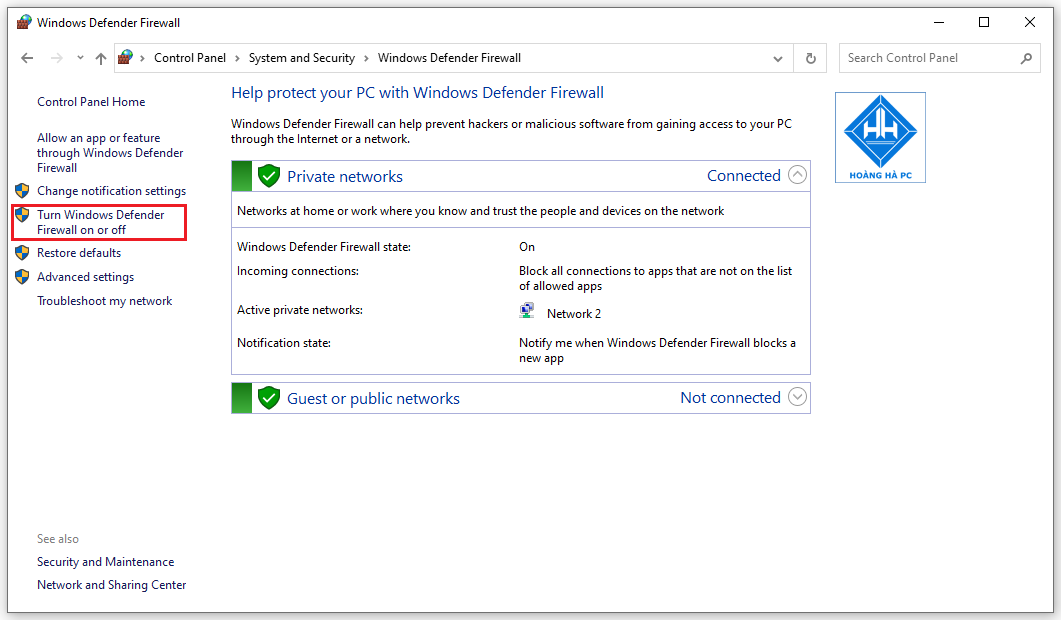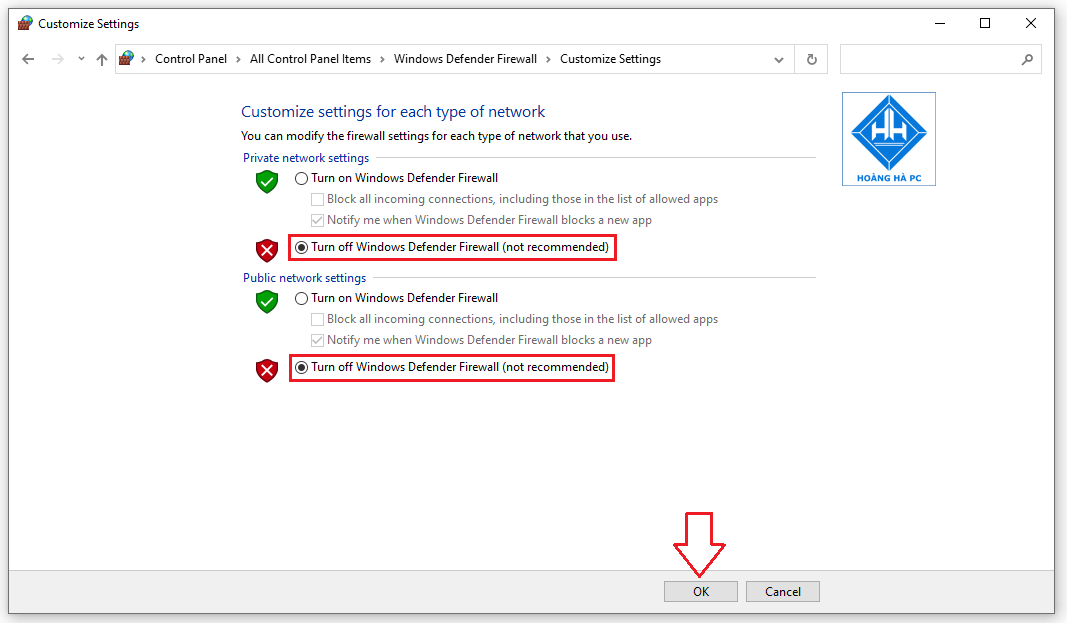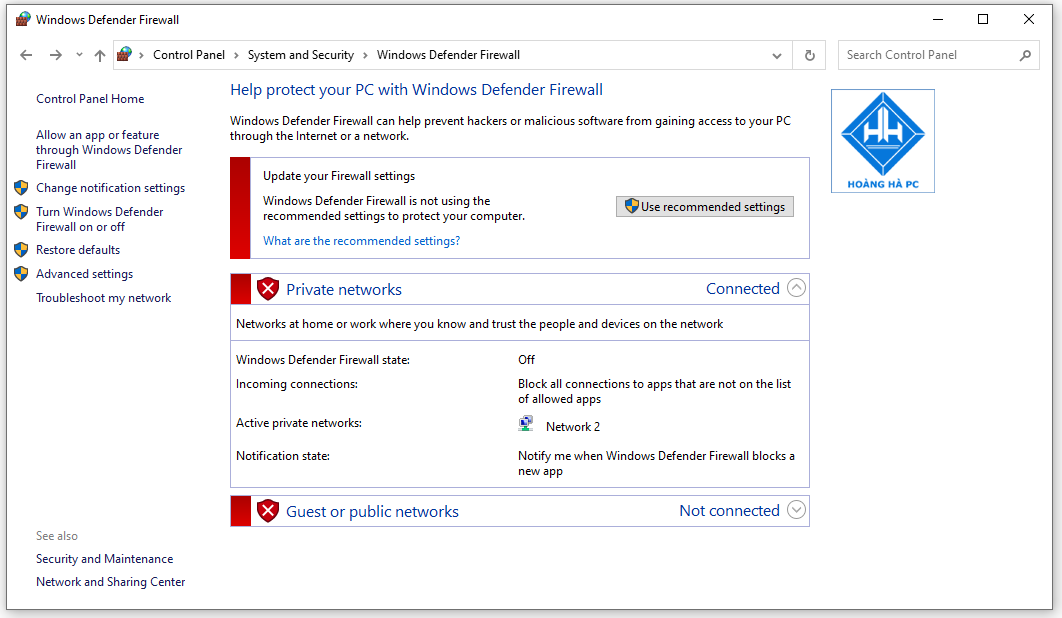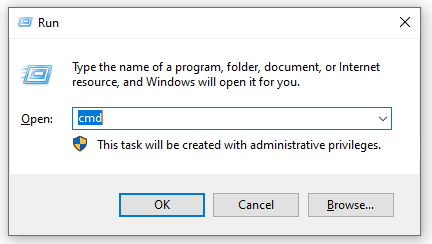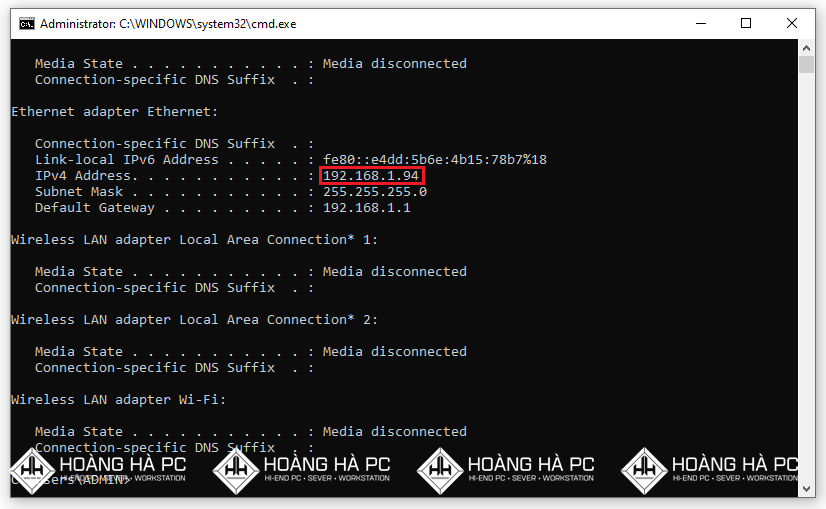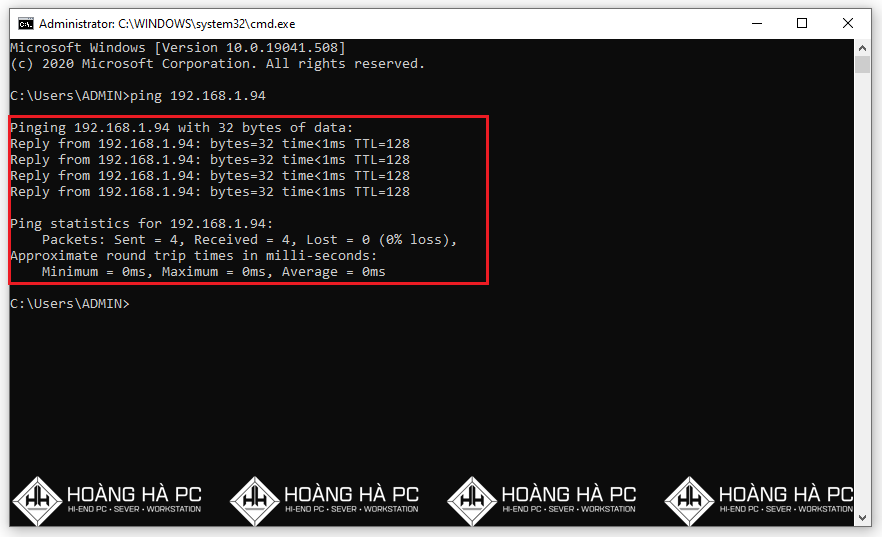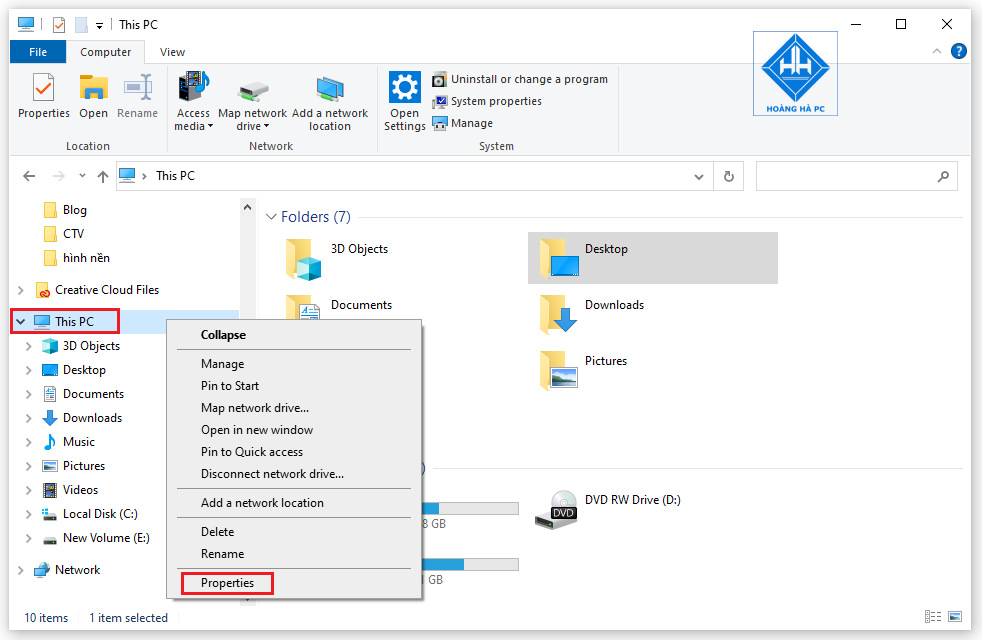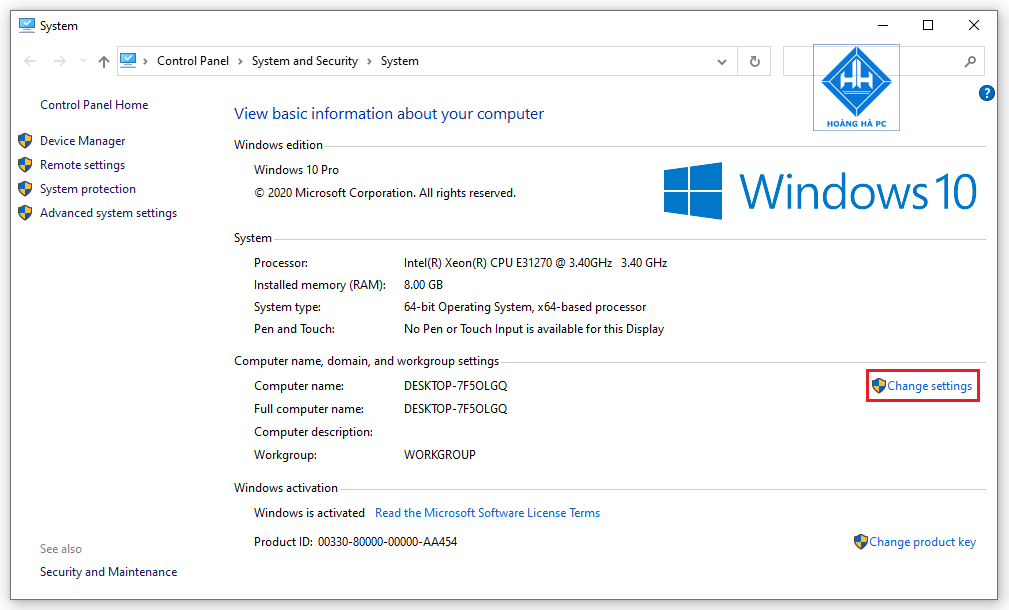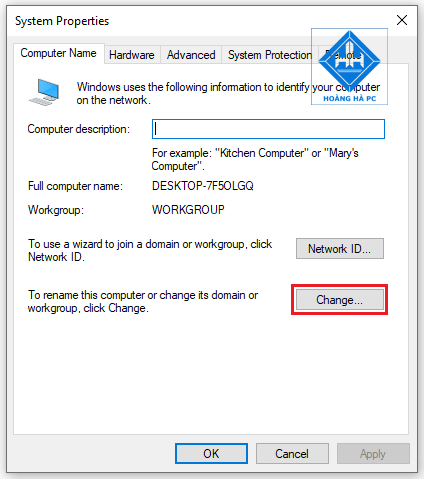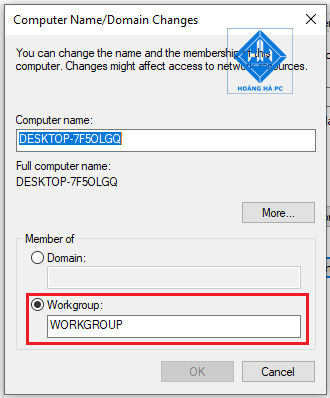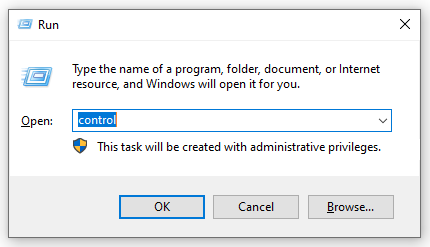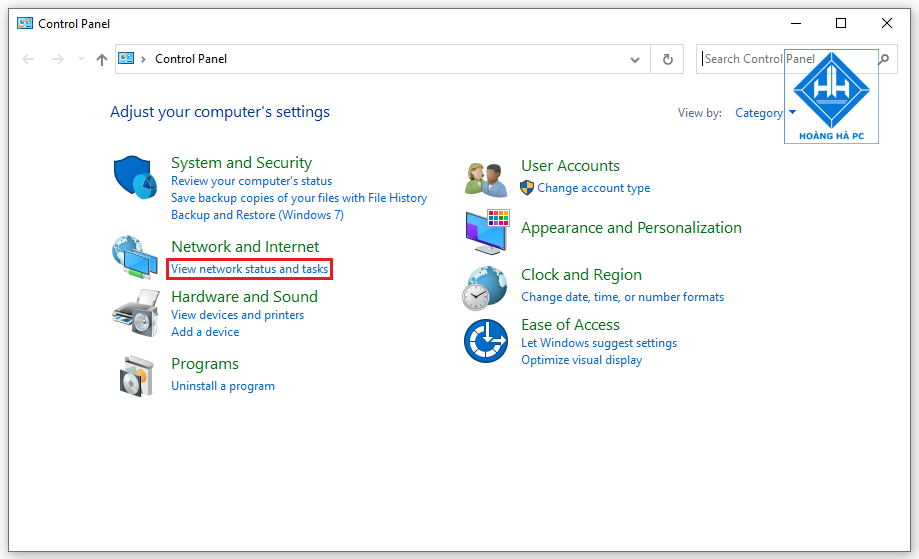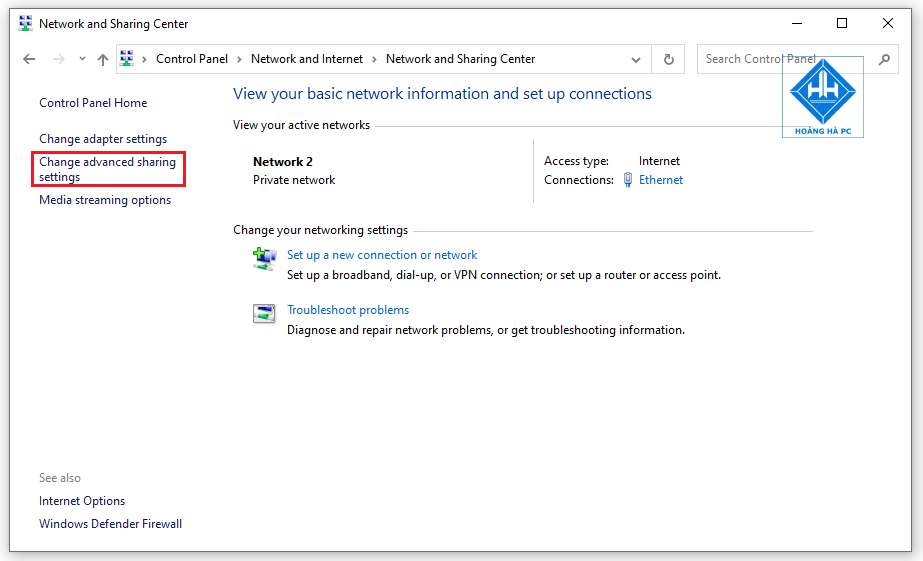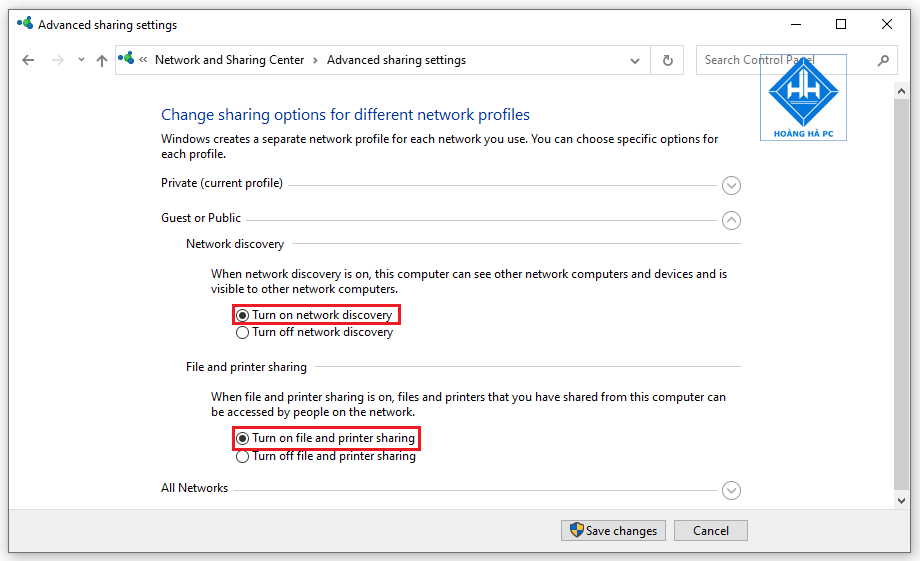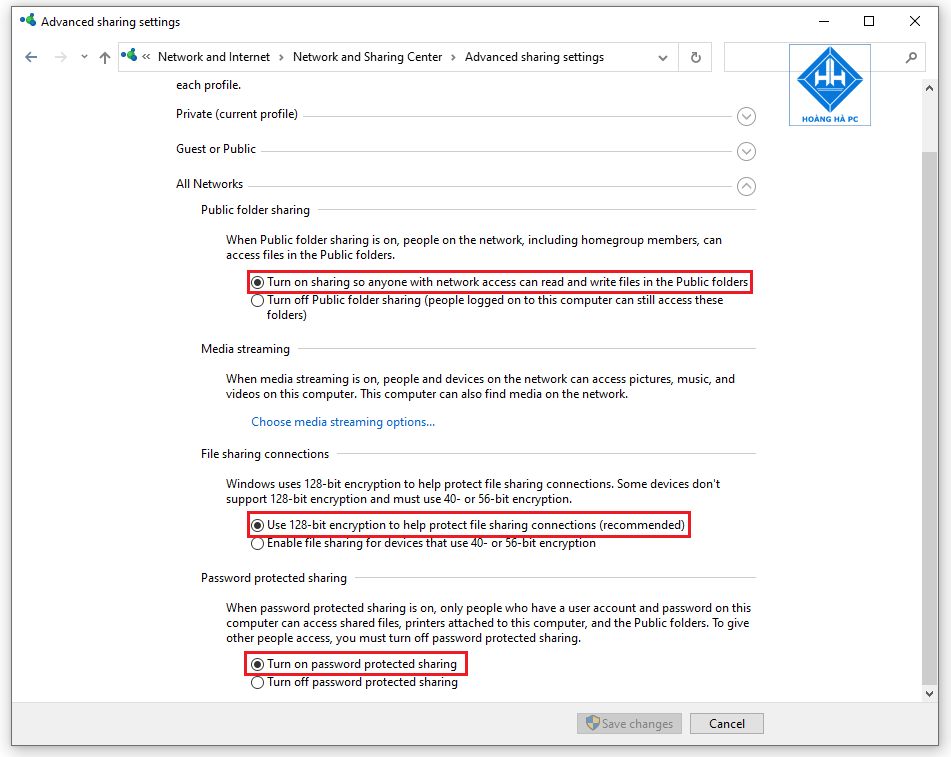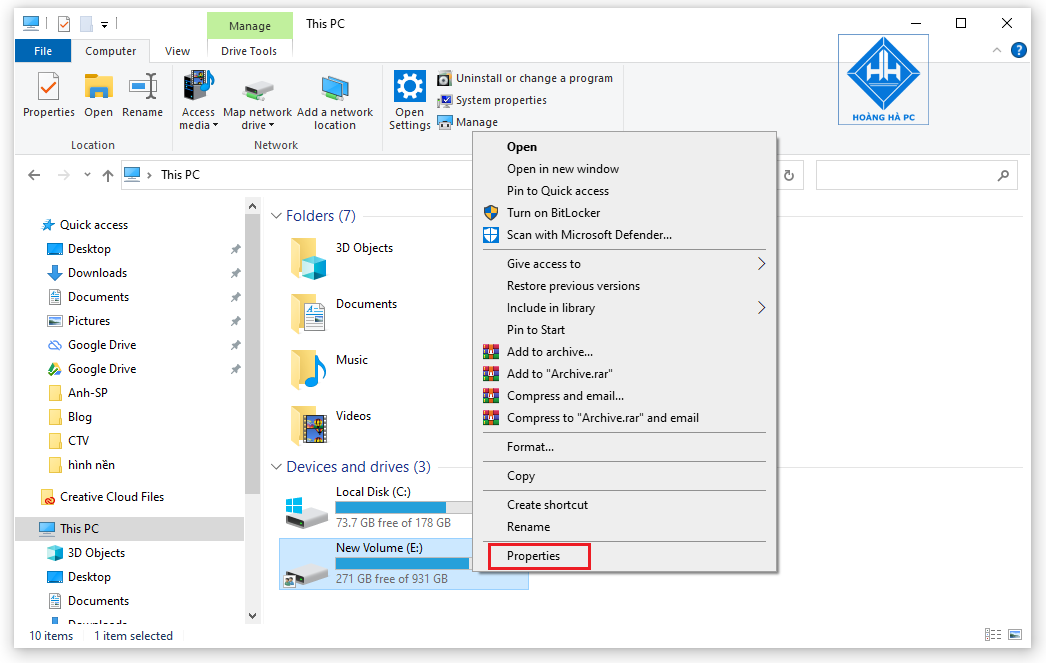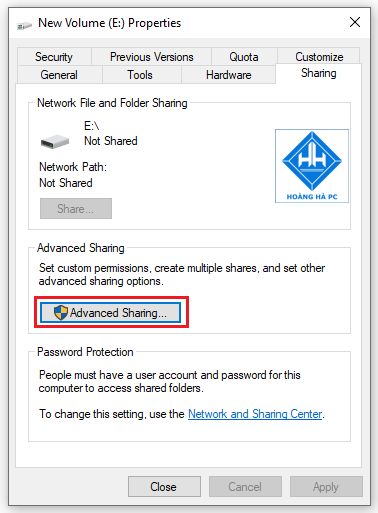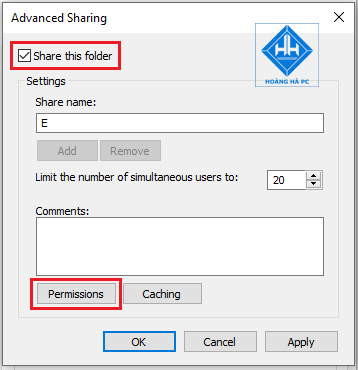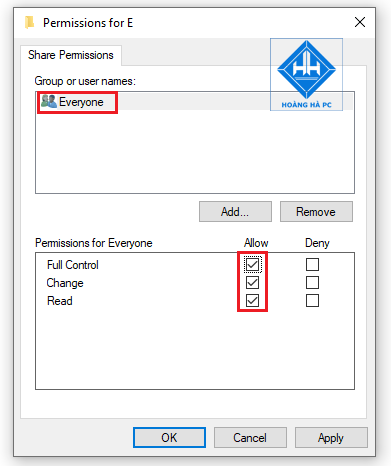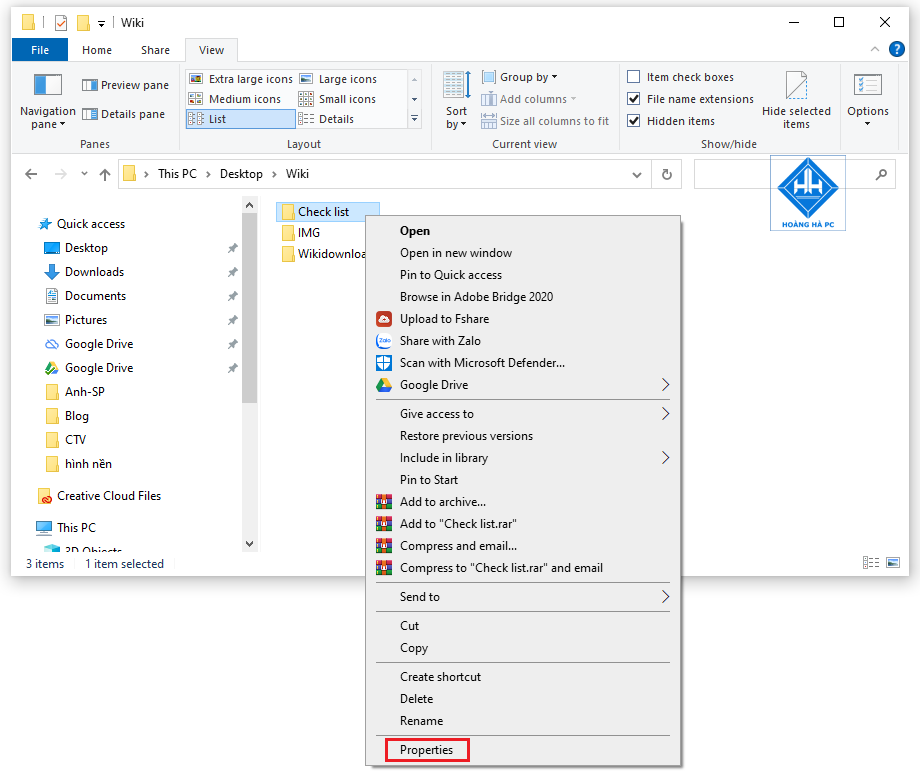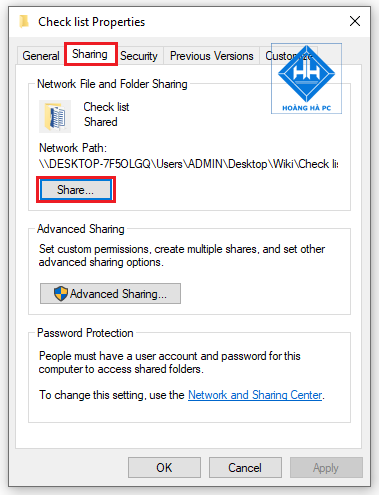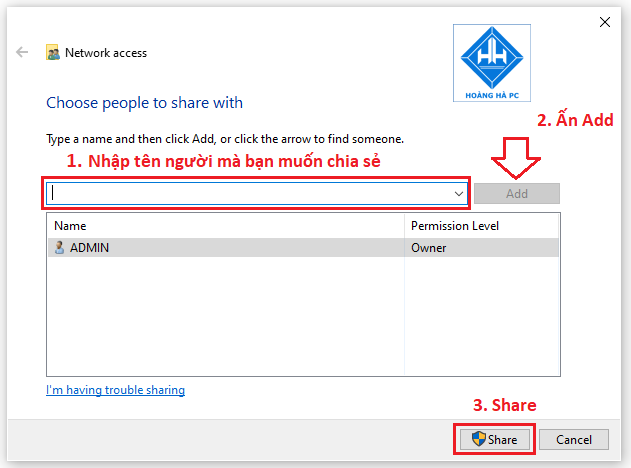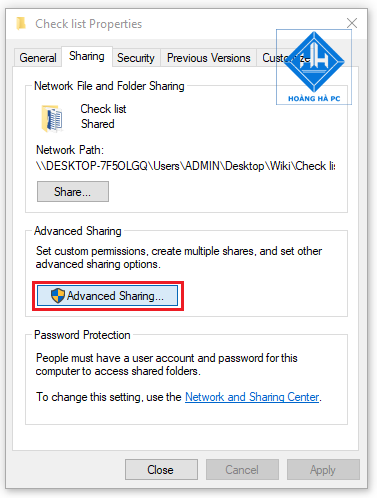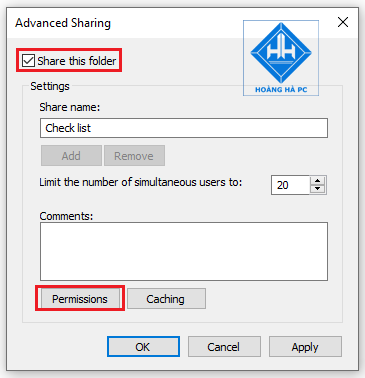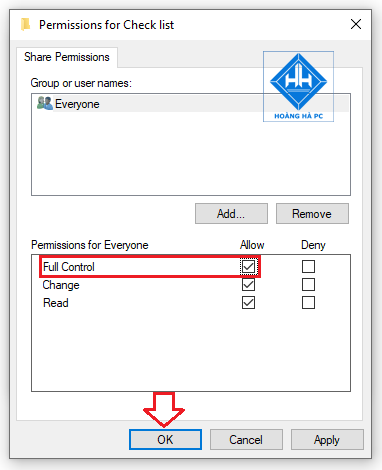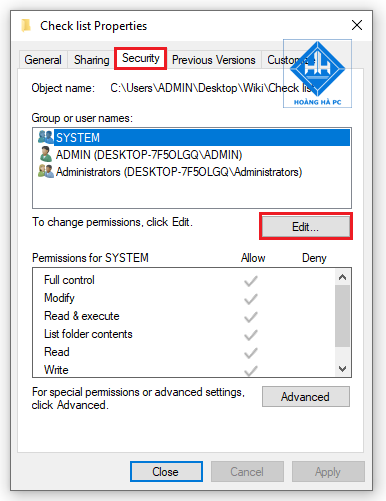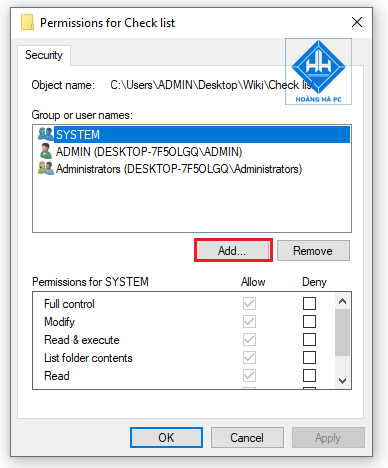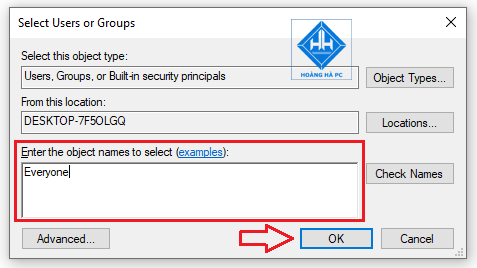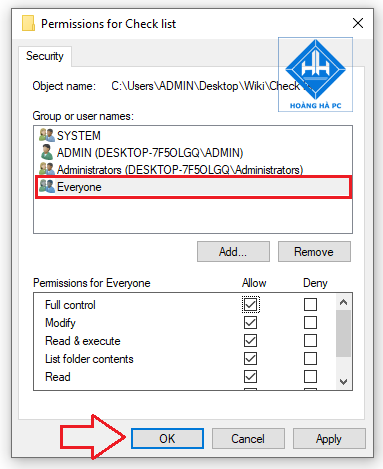Nếu bạn đang tìm cho mình cách chơi game trong nội bộ, hay gửi dữ liệu tập tin cho những người trong công ty mà không cần tới kết nối internet thì mạng Lan chính là cứu cánh cho bạn, tuy nhiên làm sao để có thể chia sẻ nội dung thì chúng ta lại phải thực hiện vài bước khá lằng nhằng. Vì vậy Hoàng Hà PC sẽ giúp bạn thực hiện dễ dàng với Cách share file trong mạng LAN windows 10 và nhiều mẹo liên quan tới share file trong mạng Lan đơn giản, từ đó giúp bạn có thể gửi file tới cho bạn bè, để cùng làm việc hay giải trí.Cùng nhau khám phá nhé!
Khái niệm sơ lược về mạng Lan
LAN - Local Area Network là mạng máy tính cục bộ hay chính là một hệ thống mạng giúp người dùng có thể kết nối 2 hay nhiều máy tính trong một phạm vi nhỏ. Các máy tính trong mạng LAN có thể chia sẻ tài nguyên với nhau như tệp tin, máy in, máy quét. Mạng LAN thường được sử dụng trong các cơ quan, trường học, công ty.
Những việc cần chuẩn bị trước khi share file
Tắt tường lửa (Windows Firewall)
Bước 1: Truy cập vào Control Panel trên máy tính của bạn.
![Hướng Dẫn Cách Tắt Tường Lửa Win 10 Bằng Control Panel]()
- Cick chuột vào mục System and Security.
![Hướng Dẫn Cách Tắt Tường Lửa Win 10 Bằng Control Panel]()
- Chọn Windows Defender Firewall
![Hướng Dẫn Cách Tắt Tường Lửa Win 10 Bằng Control Panel]()
Bước 2: Tại cửa sổ Windows Defender Firewall, nhấn chọn mục Turn Windows Defender Firewall on or off ở cột Control Panel Home bên trái để bắt đầu thiết lập tắt tường lửa win 10 cho máy tính.
![Hướng Dẫn Cách Tắt Tường Lửa Win 10 Bằng Control Panel]()
Bước 3: Tùy chỉnh lựa chọn bật hoặc tắt tường lửa win 10 tại Customize Settings
Nếu muốn tắt tường lửa, bạn bấm tích vào ô Turn off Windows Defender Firewall ở cả mục Private network setting và Public network settings như hình bên dưới.
![Hướng Dẫn Cách Tắt Tường Lửa Win 10 Bằng Control Panel]()
Trong trường hợp nếu bạn muốn phục hồi lại tường lửa cho máy, hãy thực hiện tương tự các thao tác trên và tích chọn vào Turn on Windows Defender Firewall ở cả hai mục Private network setting và Public network settings.
- Lựa chọn xong, nhấn OK để lưu lại những thay đổi.
Bước 4: Khi quá trình tắt tường lửa win 10 của bạn đã hoàn thành, bạn sẽ nhìn thấy giao diện của Windows Defender Firewall được hiển thị như sau:
![Hướng Dẫn Cách Tắt Tường Lửa Win 10 Bằng Control Panel]()
Kiểm tra các máy đã thông nhau chưa
Bước 1: Bạn hãy mở hộp thoại Run bằng tổ hợp phím Windows + R sau đó gõ lệnh cmd và nhấn OK.
![Hướng Dẫn Cách Share File Trong Mạng Lan Windows 10]()
Bước 2: Bước tiếp theo bạn gõ lệnh ipconfig để xem địa chỉ IP của máy tính. Địa chỉ Ip thường bắt đầu bằng dòng IPv4 Address.
![Hướng Dẫn Cách Share File Trong Mạng Lan Windows 10]()
Bước 3: Làm tương tự với máy tính bạn muốn share file để kiểm tra địa chỉ IP, nhập lệnh ‘’ ping địa chỉ ip máy tính cần vào -t’’.
![Hướng Dẫn Cách Share File Trong Mạng Lan Windows 10]()
Bước 4: Nếu các máy tính chưa thông, hãy đổi về cùng một WORKGROUP hoặc cùng MSHOME. Bằng cách sau:
- Nhấn chuột phải vào Computer (this PC) => chọn Properties => Change settings.
![Hướng Dẫn Cách Share File Trong Mạng Lan Windows 10]()
![Hướng Dẫn Cách Share File Trong Mạng Lan Windows 10]()
- Ở cửa sổ tiếp theo nhấn ‘’Change’’
![Hướng Dẫn Cách Share File Trong Mạng Lan Windows 10]()
- Chọn ‘’WORKGROUP’’ => OK.
![Hướng Dẫn Cách Share File Trong Mạng Lan Windows 10]()
Thiết lập để vào mạng LAN
Bước 1: Nhấn tổ hợp phím ‘’Windows + R’’ để mở hộp thoại Run, nhập lệnh Control sau đó nhấn Enter để truy cập vào Control Panel bạn nhé.
![Hướng Dẫn Cách Share File Trong Mạng Lan Windows 10]()
- Sau đó nhấn chọn View Network status and tasks
![Hướng Dẫn Cách Share File Trong Mạng Lan Windows 10]()
- Rồi nhấn vào tùy chọn Change advanced sharing settings.
![Hướng Dẫn Cách Share File Trong Mạng Lan Windows 10]()
Bước 2: theo bạn hãy chọn các mục theo hướng dẫn sau:
- Click vào Guest or Public Tại mục Network discovery nhấn chọn: Turn on network discovery.
- Tại mục ‘’ File and printer sharing’’: bạn nhấn chọn ‘’Turn on file and printer sharing’’ để bật chế độ chia sẻ và in.
![Hướng Dẫn Cách Share File Trong Mạng Lan Windows 10]()
- Tại mục ‘’Public folder sharing’’: nhấn chọn ‘’Turn on sharing so anyone with network access can read and write files in the Public folders’’ để mọi người có thể truy cập và chỉnh sửa file.
- Mục ‘’ File sharing connections’’: nhấn chọn ‘’Use 128-bit encryption to help protect file sharing connections ( recommend)’’ để giúp bảo vệ các kết nối chia sẻ file
- Mục ‘’Password protected sharing’’: nhấn chọn ‘’Turn off passwords protected sharing’’ để tắt chia sẻ được bảo vệ bằng mật khẩu.
![Hướng Dẫn Cách Share File Trong Mạng Lan Windows 10]()
Hướng dẫn cách share file trong mạng Lan Win 10 nhanh chóng.
Chia sẻ ổ cứng
Để share file trong mạng LAN win 10 bạn hãy thực hiện các bước sau
Bước 1: Click chuột phải vào ổ cứng muốn chia sẻ, sau đó chọn Properties.
![Hướng Dẫn Cách Share File Trong Mạng Lan Windows 10]()
Bước 2: Click qua tab Sharing, chọn ô Advanced Sharing
![Hướng Dẫn Cách Share File Trong Mạng Lan Windows 10]()
- Tích vào ô Share this folder và chọn tiếp Permissions.
![Hướng Dẫn Cách Share File Trong Mạng Lan Windows 10]()
Bước 3: Chọn Everyone cho các mục full control, change, read. Chọn OK để hoàn thành !
![Hướng Dẫn Cách Share File Trong Mạng Lan Windows 10]()
Cách share file trong mạng Lan win 10
Việc thực hiện chia sẻ File hay Folder rất đơn giản bằng cách thực hiện các bước sau:
Bước 1: Đầu tiên, các bạn kích chuột phải vào thư mục mà bạn muốn chia sẻ, sau đó hãy click chọn Properties
![Hướng Dẫn Cách Share File Trong Mạng Lan Windows 10]()
Bước 2: Xuất hiện cửa sổ Sharing Properties và trên cửa sổ đó. Các bạn click chọn thẻ Sharing. Sau đó, ở dưới mục Network file and Folder Sharing, các bạn tiếp tục click chọn Share.
![Hướng Dẫn Cách Share File Trong Mạng Lan Windows 10]()
Bước 3: Ở bước này, các bạn sẽ nhập tên người mà bạn muốn chia sẻ thư mục. Tiếp theo sau khi đã thêm xong tên vào danh sách chia sẻ, bạn nhấn chọn Share.
![Hướng Dẫn Cách Share File Trong Mạng Lan Windows 10]()
Bước 4: Nếu bạn muốn kiểm soát được quyền truy cập đọc và viết (read and write) của thư mục trong quá trình bạn chia sẻ. Bạn hãy click chọn Advanced Sharing trên cửa sổ Share Properties.
![Hướng Dẫn Cách Share File Trong Mạng Lan Windows 10]()
Bước 5: Đánh vào dấu tích tùy chọn Share this folder và click chuột chọn Permissions.
![Hướng Dẫn Cách Share File Trong Mạng Lan Windows 10]()
Bước 6: Tiếp theo bạn đánh vào dấu tích chọn Full Control, sau đó click chọn OK.
![Hướng Dẫn Cách Share File Trong Mạng Lan Windows 10]()
Lưu ý:
Các bạn hãy tiến hành chỉnh sửa quyền cho phép trong thẻ Security để có thể cung cấp toàn quyền kiểm soát thư mục trong quá trình chia sẻ nhé!
Nếu quá trình thiết lập Security không có gì thay đổi, sẽ có ít nhất số lượng một người truy cập trong Sharing và Security sẽ được cân nhắc trong quá trình thực hiện chia sẻ.
Bước 7: Click chuột chọn thẻ Security. Để thay đổi được quyền cho phép, bạn hãy click chọn Edit.
![Hướng Dẫn Cách Share File Trong Mạng Lan Windows 10]()
Bước 8: Click chọn Add.
![Hướng Dẫn Cách Share File Trong Mạng Lan Windows 10]()
Bước 9: Bạn nhập Everyone vào khung Enter the object names to select này rồi click chuột chọn OK.
![Hướng Dẫn Cách Share File Trong Mạng Lan Windows 10]()
Bước 10: Tiếp đến mục Username, bạn nhấn chọn Everyone. Sau đó đánh vào dấu tích chọn Full Control.
- Cuối cùng, bạn click chọn OK để có thể hoàn tất toàn bộ quá trình.
![Hướng Dẫn Cách Share File Trong Mạng Lan Windows 10]()
Cách khắc phục lỗi trong quá trình share file trong mạng Lan Win 10
Một số lỗi có thể xảy ra trong cách share file trong mạng Lan win 10 như không vào được máy tính trong mạng LAN hay đòi nhập Password trong mạng LAN hoặc lỗi do tường lửa của phần mềm diệt Virus. Dưới đây cách giúp bạn khắc phục.
Không vào được máy tính trong mạng Lan
Khi máy tính hiển thị ‘’ you do not permission to access … Contact your network administrator to request access. Hãy click chuột phải vào ổ đĩa hay folder bạn đã share và chọn các mục lần lượt như: Properties => Security => Edit => Add => Advanced => Find now => Everyone => OK => OK => OK. Như vậy là bạn đã sửa được lỗi không vào được máy tính trong mạng Lan.
Đòi nhập password trong mạng LAN
Lần lượt chọn các mục sau để khắc phục bạn nhé : Control Panel => Network and Sharing Center => Change advanced and sharing setting => Turn off password protected sharing.
Lỗi do tường lửa của phần mềm diệt Virus.
Đây cũng là một lỗi thường gặp khiến cách share file trong mạng LAN win 10 không thực hiện được khi tường lửa không cho truy cập vào máy tính khác trong mạng LAN. Thoát phần mềm diệt virus ra rồi kiểm tra lại bạn nhé.
Và đó là những cách share file trong mạng LAN win 10 vô cùng đơn giản mà Hoàng Hà PC muốn chia sẻ với các bạn. Hy vọng qua bài viết này, bạn có thể áp dụng những cách đó để tiện lợi hơn cho công việc cũng như chia sẻ cho bạn bè nhiều hơn.
==> Xem thêm: Window 10 bản quyền dùng cho cá nhân, doanh nghiệp giá rẻ