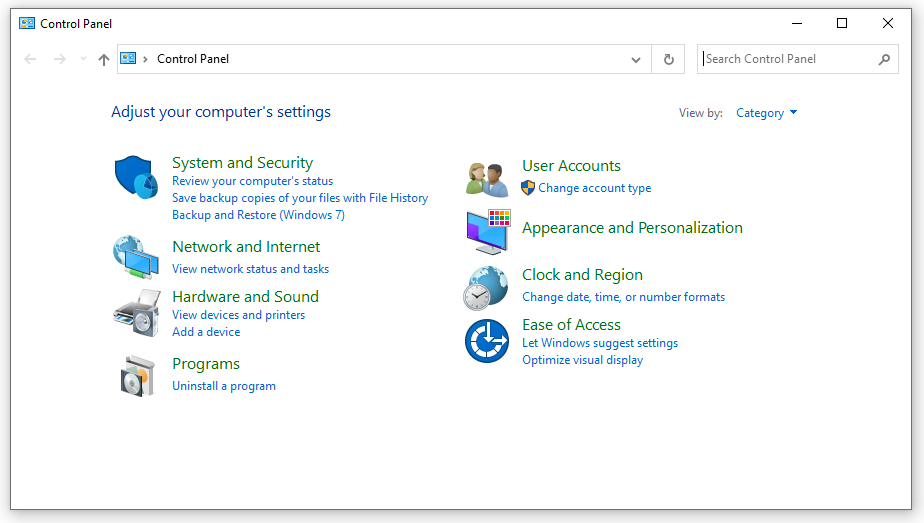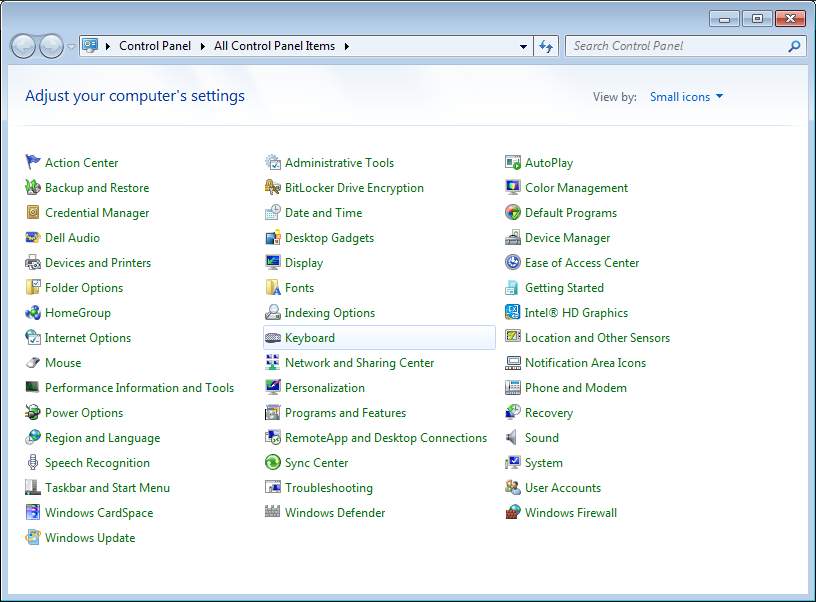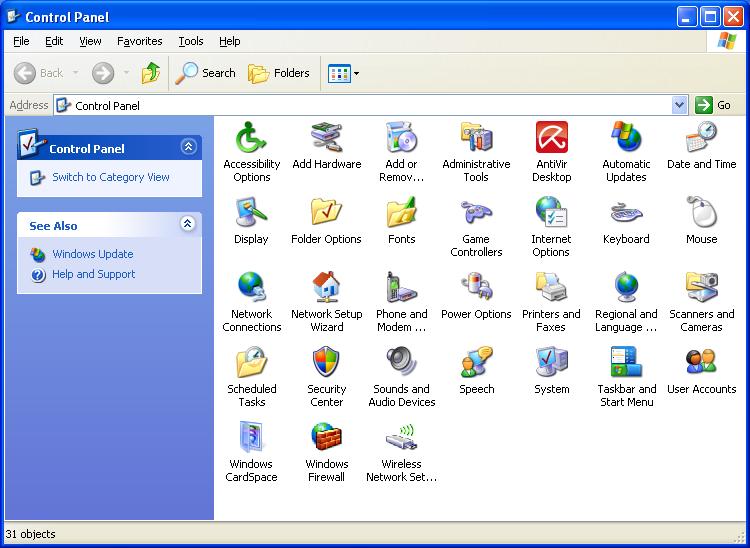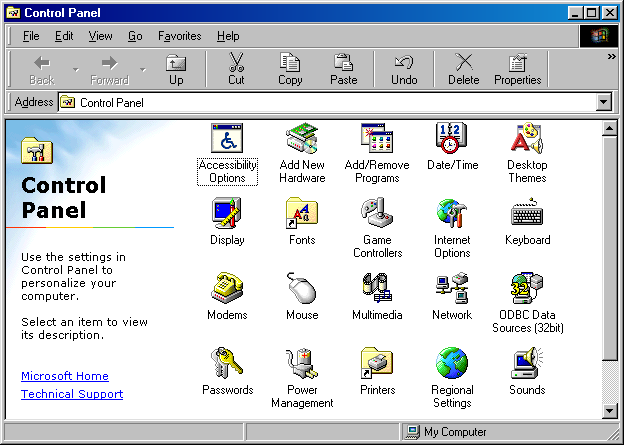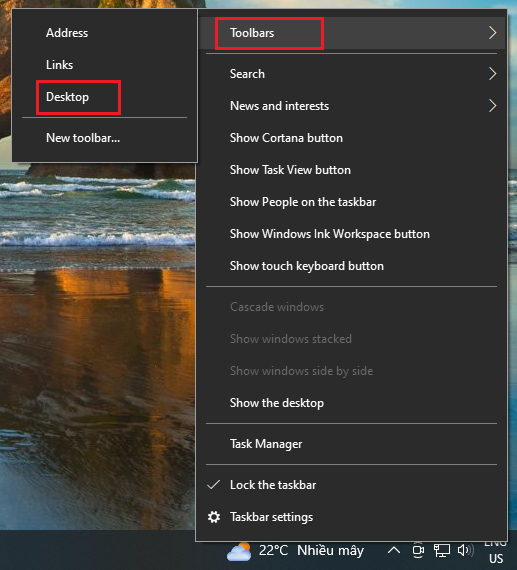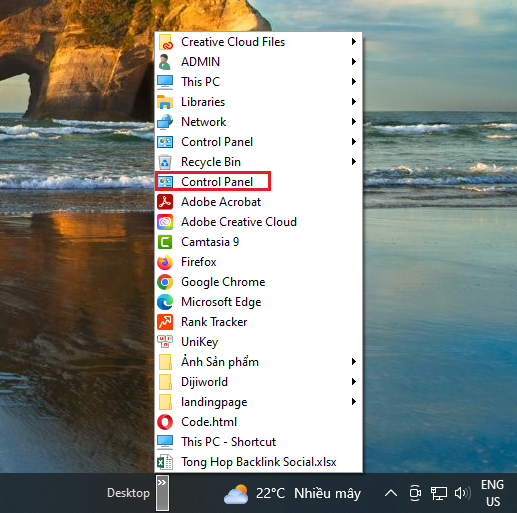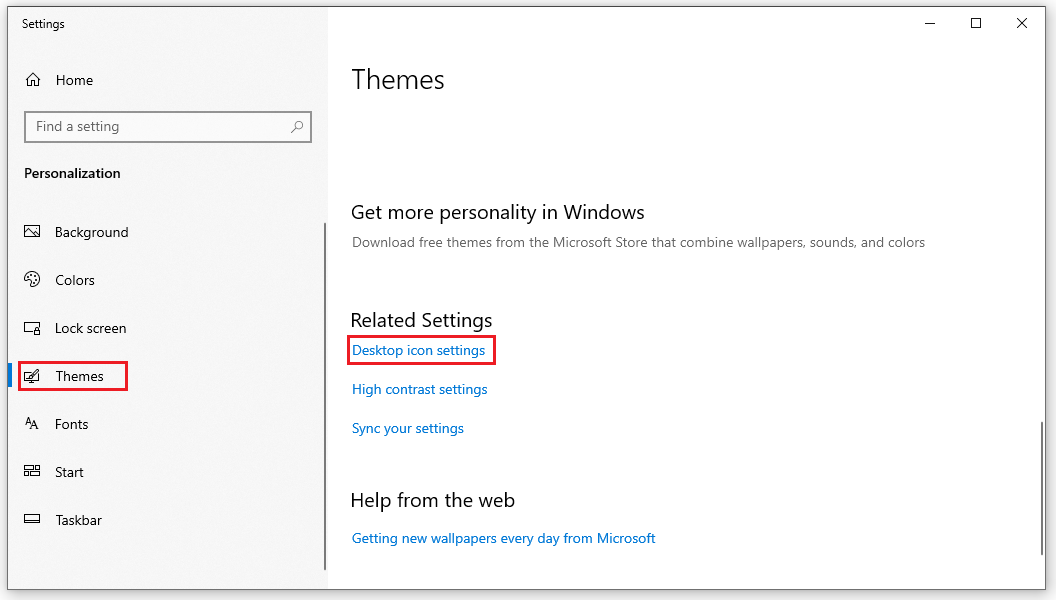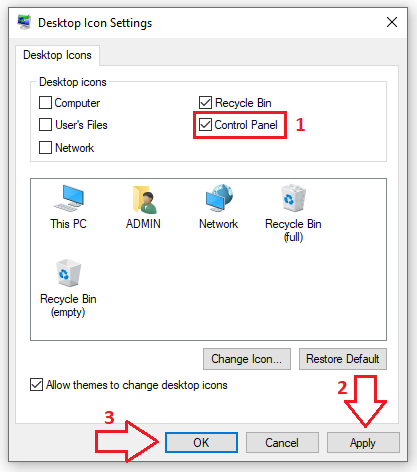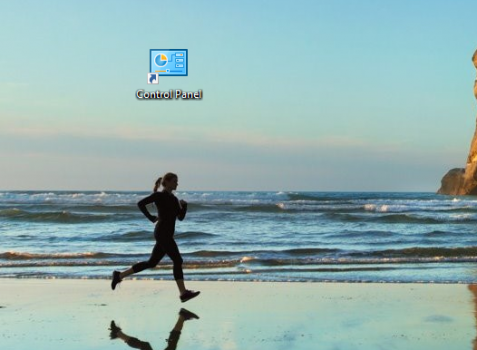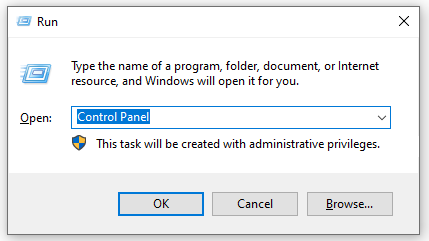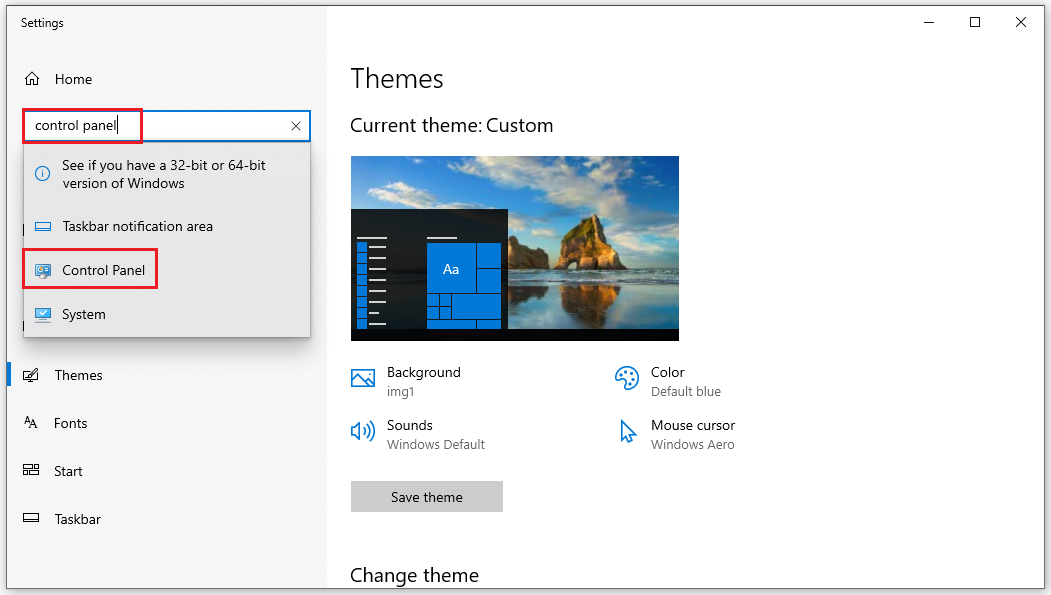Control Panel là một trình quản lý hệ thống hết sức tiện lợi và được sử dụng phổ biến bởi người dùng. Nó cung cấp cho người dùng một loạt các ứng dụng nhỏ, gọi là applet, có thể giúp thực hiện các tùy chỉnh và cấu hình trên hệ thống một cách dễ dàng. Ngoài ra, Control Panel còn có những tính năng quản lý đa dạng và hữu ích, mà nếu bạn chưa biết có thể khiến bạn ngạc nhiên về sự xuất hiện và công dụng của chúng. Hãy đọc bài viết này trên Hoàng Hà PC để tìm hiểu thêm về Control Panel và các tính năng hữu ích của nó.
Control Panel là gì?
Control Panel là một tính năng quan trọng của hệ điều hành Microsoft Windows, cho phép người dùng thay đổi cấu hình và tùy chỉnh phần mềm và phần cứng của máy tính. Các tùy chọn thay đổi màn hình, chuột, bàn phím, âm thanh, mạng và nhiều hơn nữa có thể được thực hiện thông qua giao diện đồ họa của Control Panel.
Ví dụ như, bạn có thể cấu hình Tường lửa thông qua Bảng điều khiển bằng cách sử dụng tính năng tìm kiếm trong Windows 7, 8 và 10 để tìm kiếm cài đặt Tường lửa. Tuy nhiên, với sự ra đời của Windows 8 và 10, Microsoft đã chuyển dần người dùng sang sử dụng Cài đặt Windows thay cho Control Panel.
Các thời kỳ phát triển của Control Panel
Từ khi ra mắt trên hệ điều hành Windows 2.0, Control Panel đã được cải tiến liên tục qua các phiên bản tiếp theo. Trên Windows 95, Control Panel vẫn ở dạng thư mục ẩn và chỉ chứa các phím tắt cho các ứng dụng như Internet Options và Add or Remove Programs, được lưu dưới dạng file .cpl.
Tuy nhiên, trên hệ điều hành Windows XP, Microsoft đã áp dụng giao diện điều hướng dạng cấu trúc trang web vào màn hình chính của Control Panel. Trên Windows Vista và Win 7, Control Panel đã được bổ sung thêm các lớp điều hướng, tập trung các tùy chọn chỉnh sửa vào một nơi duy nhất thay vì khởi chạy các tính năng trong các hộp thoại riêng biệt.
Trên hệ điều hành Windows 10 mới, Control Panel đã nhường vị trí cho Settings, trung tâm cài đặt xuất hiện trên Windows 8. Tuy nhiên, với nhiều người dùng, Control Panel vẫn là tính năng không thể thay thế, dù một số chức năng đã không còn nằm trong sự kiểm soát của Control Panel.
![Control Panel là gì? Cách mở Control Panel Win 10]()
Control Panel - Windows 10
![Control Panel là gì? Cách mở Control Panel Win 10]()
Control Panel - Windows 7
![Control Panel là gì? Cách mở Control Panel Win 10]()
Control Panel - Windows XP
![Control Panel là gì? Cách mở Control Panel Win 10]()
Control Panel - Windows 98
Cách truy cập vào Control Panel trên Win 10
Có nhiều phương pháp để truy cập vào Control Panel trên Windows 10, giúp tăng tính đa dạng và cá nhân hóa cho người dùng. Dưới đây là một số phương pháp, bạn có thể chọn phương pháp phù hợp nhất để sử dụng:
Cách 1. Vào Control Panel bằng Cortana
Nếu bạn là người sử dụng linh hoạt và thích sự tiện lợi, trợ lý Cortana là một trợ thủ đắc lực. Việc truy cập Control Panel trên máy tính cũng không phải là vấn đề với tiện ích này.
Bước 1: Bạn vào Start Menu, sau đó tìm kiếm từ khóa Control Panel, hoặc sử dụng tổ hợp phím Windows + S và nhập từ khóa Control Panel, sau đó chọn kết quả hiển thị (như hình bên dưới).
![Control Panel là gì? Cách mở Control Panel Win 10]()
Cách 2. Truy cập vào Control Panel trên thanh Taskbar
Đầu tiên, hãy khám phá khái niệm Taskbar là gì?. Taskbar được định nghĩa là thanh công cụ hoặc thanh tác vụ thường nằm ở cuối màn hình máy tính. Trên Windows 10, bạn có thể di chuyển Taskbar sang ngang hoặc lên trên cùng màn hình. Taskbar hiển thị các chương trình đang chạy (không bao gồm các phần mềm chạy ngầm), cũng như cung cấp thông tin khác như ngày giờ, tình trạng mạng và âm thanh.
Để truy cập Control Panel trên Windows 10, bạn chỉ cần thực hiện vài bước thiết lập ban đầu đơn giản. Sau đó, việc vào Control Panel sẽ trở nên rất nhanh chóng.
Bước 1: Bạn click chuột phải lên thanh Taskbar máy tính Windows 10 => sau đó nhấn chọn Toolbars => và Desktop (như hình bên dưới).
![Control Panel là gì? Cách mở Control Panel Win 10]()
Bước 2: Ngay sau đó, hộp công cụ Desktop Toolbars sẽ xuất hiện trên thanh Taskbar => bạn hãy nhấn vào đó và nhấn vào Control Panel nhé (như hình bên dưới).
![Control Panel là gì? Cách mở Control Panel Win 10]()
Cách 3. Nhấn vào biểu tượng Control Panel trên màn hình Desktop
Nếu Control Panel bị mất trên màn hình Desktop của bạn, bạn có thể khôi phục nó dễ dàng bằng cách làm theo các bước sau:
Bước 1: Nhấp chuột phải vào màn hình chính và chọn "Personalize" (như trong hình dưới).
![Control Panel là gì? Cách mở Control Panel Win 10]()
Bước 2: Trong giao diện "Personalize", chọn "Themes" => "Desktop icon settings" (như trong hình dưới).
![Control Panel là gì? Cách mở Control Panel Win 10]()
Bước 3: Trong cửa sổ "Desktop icon settings", tích chọn ô "Control Panel" và nhấn "Apply" => "OK" để đưa tính năng này trở lại màn hình chính (như trong hình dưới).
![Control Panel là gì? Cách mở Control Panel Win 10]()
Bước 4: Kết quả sẽ hiển thị Control Panel trở lại trên màn hình Desktop của bạn (như trong hình dưới).
![Control Panel là gì? Cách mở Control Panel Win 10]()
Cách 4. Vào Control Panel trên Windows 10 bằng cửa sổ lệnh Run
Phương pháp này đơn giản và được nhiều người dùng ưa thích bởi việc thêm Control Panel vào màn hình Desktop hoặc Power Menu có thể làm phức tạp quá trình sử dụng máy tính. Bên cạnh đó, phương pháp này còn ưu thế hơn khi bạn đang thực hiện nhiều tác vụ khác nhau trên máy tính.
Để truy cập Control Panel trên Windows 10 bằng phương pháp này, bạn chỉ cần nhấn tổ hợp phím Windows + R trên bàn phím để mở cửa sổ lệnh Run, sau đó nhập từ khóa Control Panel và nhấn Enter hoặc OK (như hình bên dưới).
![Control Panel là gì? Cách mở Control Panel Win 10]()
Cách 5. Truy cập vào Control Panel bằng cách tìm kiếm trong mục Settings
Thông thường, chúng ta hay mở Control Panel bằng Start Menu, nhưng bạn cũng có thể mở chúng trên cửa sổ Settings nếu bạn vô tình mở nhầm cửa sổ này.
Trong cửa sổ Settings > Nhập Control Panel trên thanh tìm kiếm > Chọn Control Panel.
![Control Panel là gì? Cách mở Control Panel Win 10]()
Lời kết
Trên đây là 5 cách nhanh nhất để truy cập Control Panel trên Windows 10 mà Hoàng Hà PC đã giới thiệu. Control Panel là một công cụ quan trọng để tùy chỉnh và quản lý hệ điều hành Windows, giúp người dùng dễ dàng quản lý các ứng dụng và cài đặt của Windows. Việc làm chủ các ứng dụng này, bao gồm cả cách truy cập Control Panel, là rất cần thiết.
Tuy nhiên, trên Windows 10, Microsoft đang muốn chuyển sự quản lý sang ứng dụng Settings hơn là Control Panel. Việc so sánh giữa Control Panel và Settings là không đúng. Hai công cụ này có chức năng và nhiệm vụ khác nhau và tùy thuộc vào từng trường hợp sử dụng mà người dùng sẽ hiểu cách sử dụng Control Panel và Settings cho phù hợp.