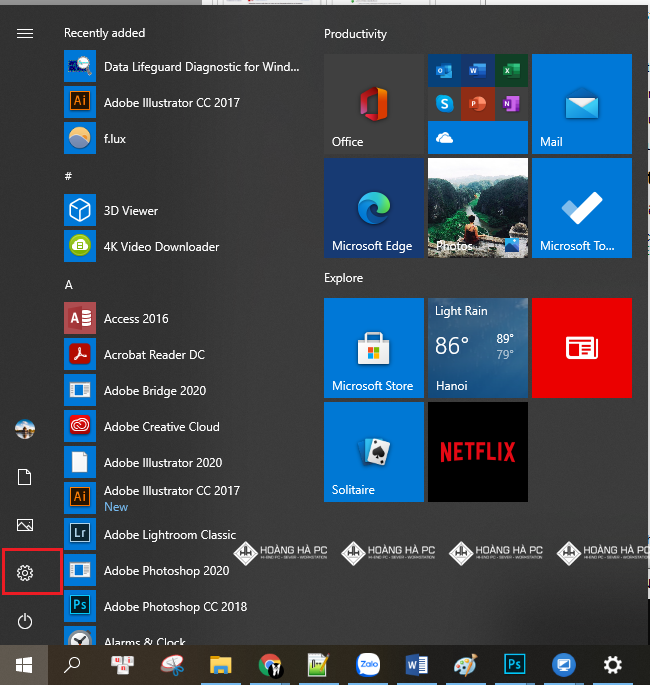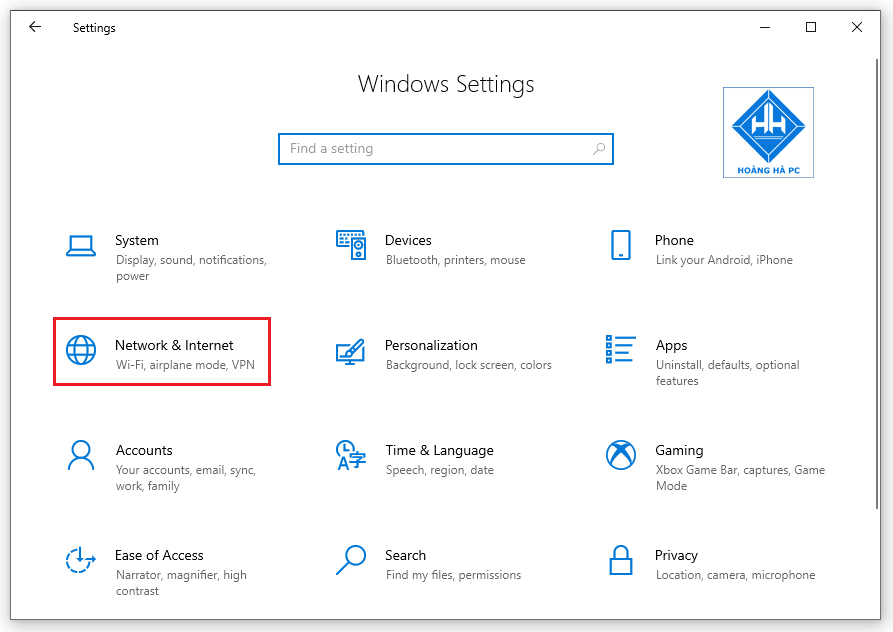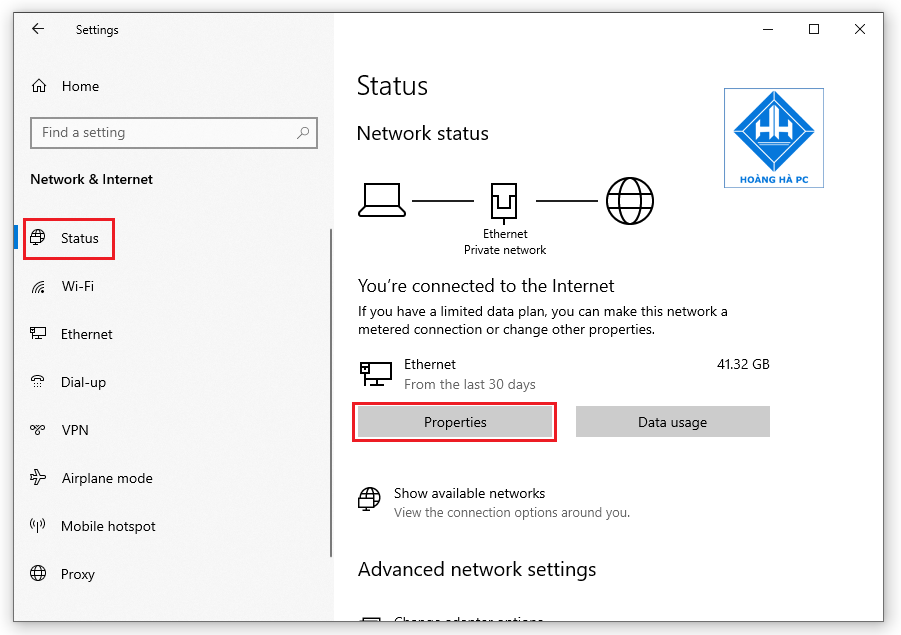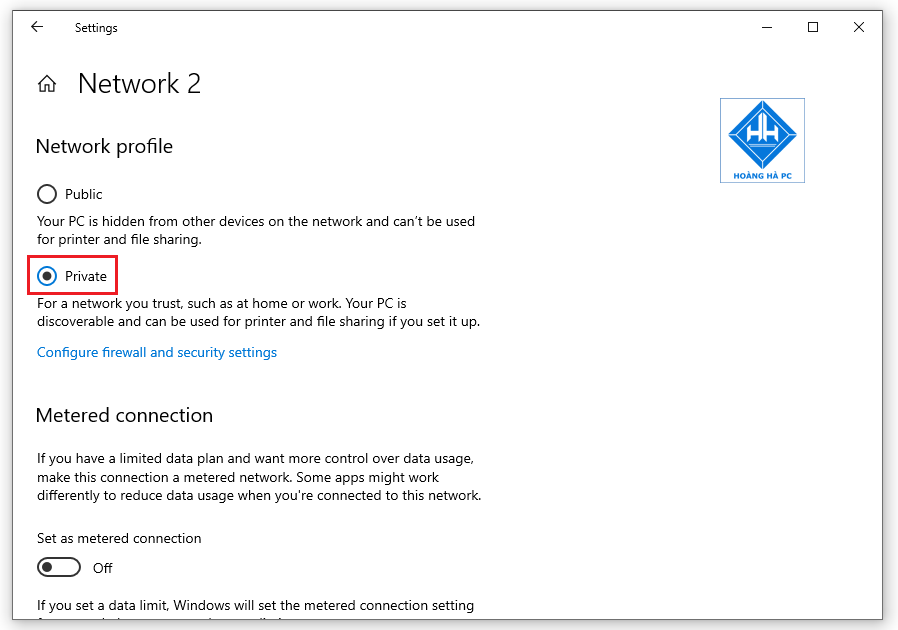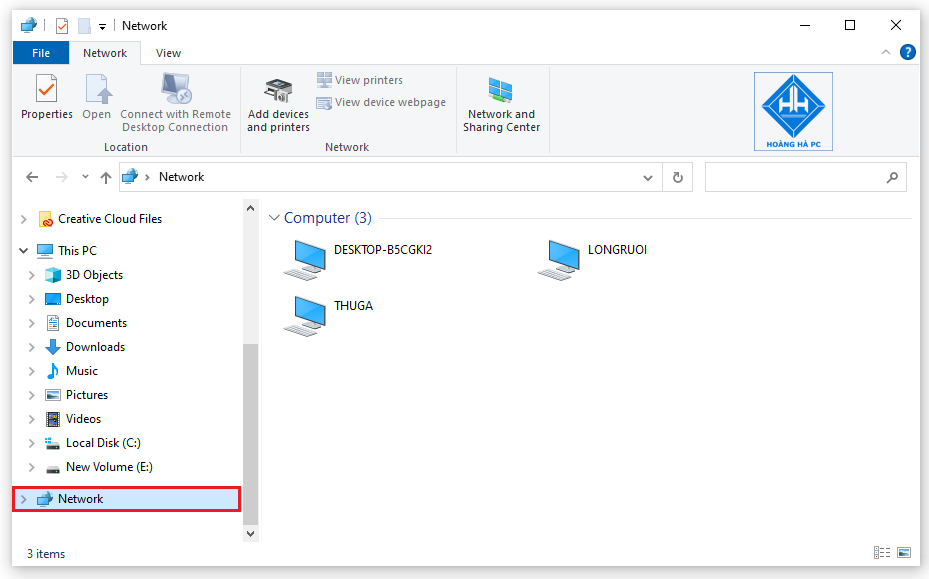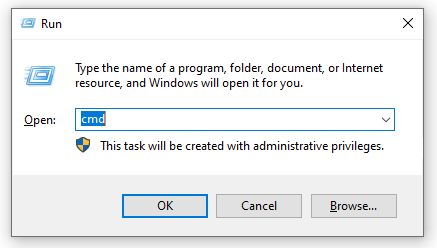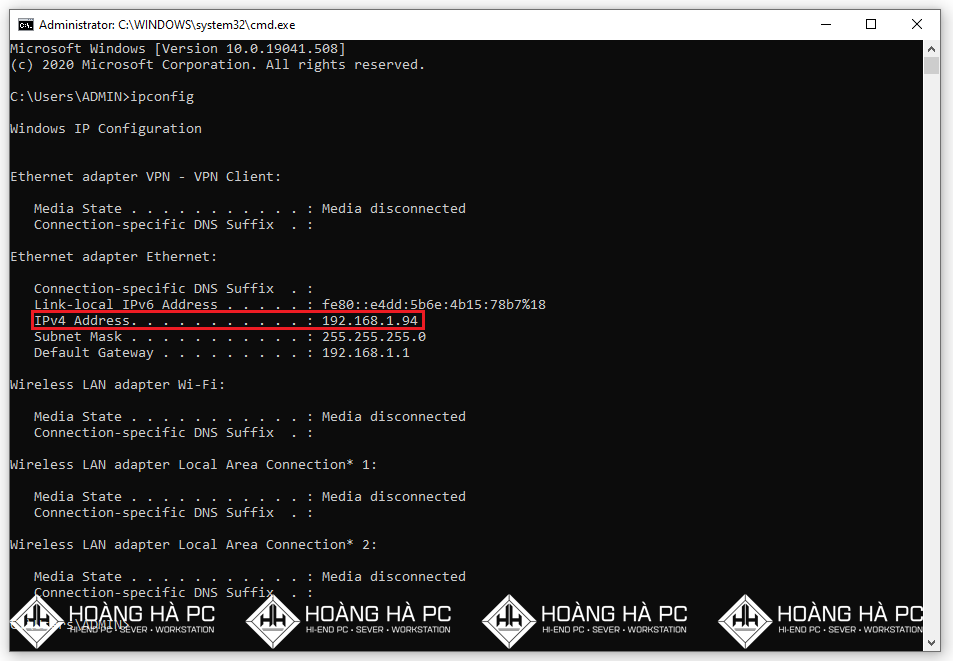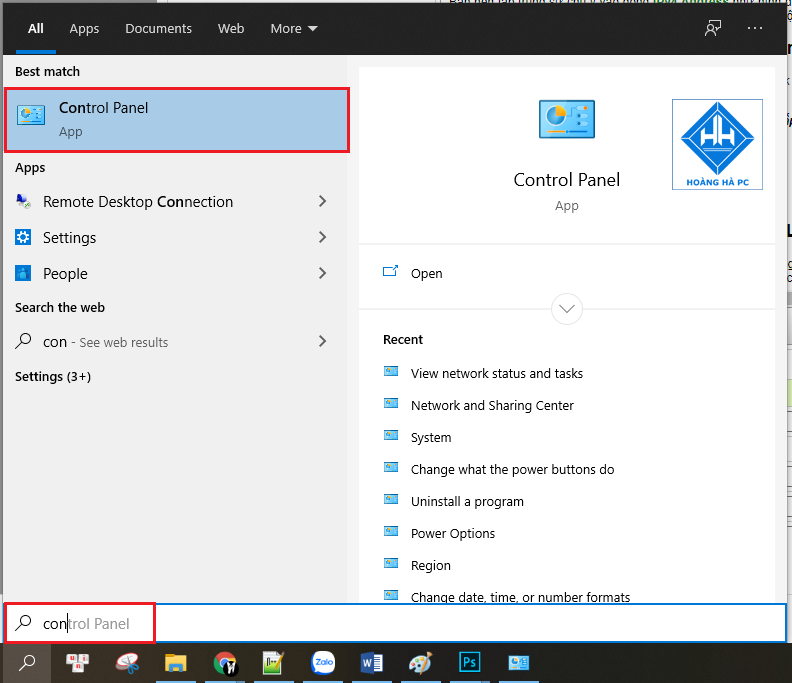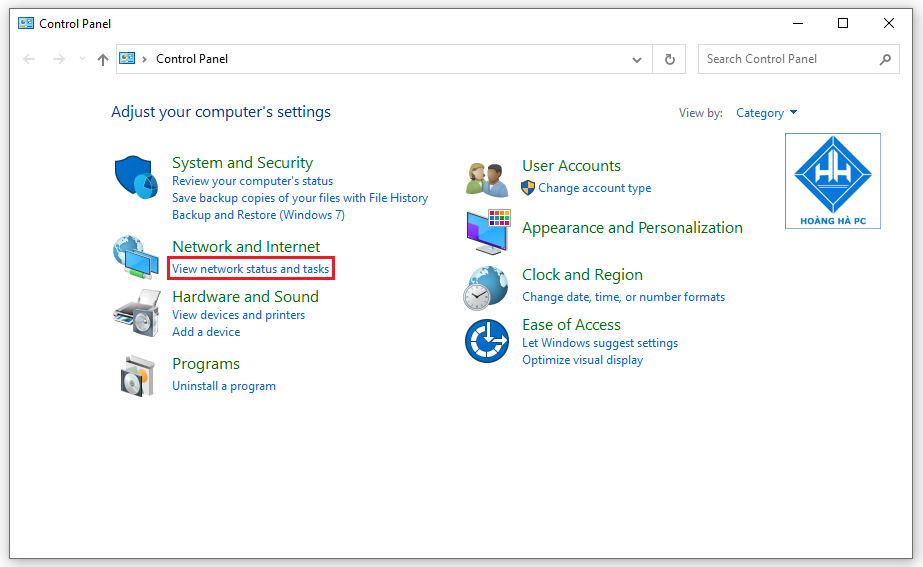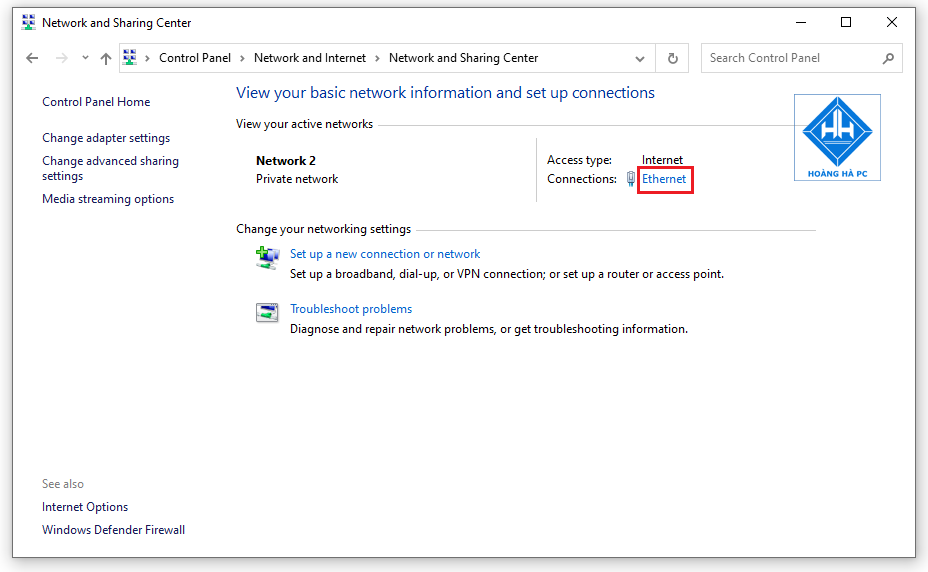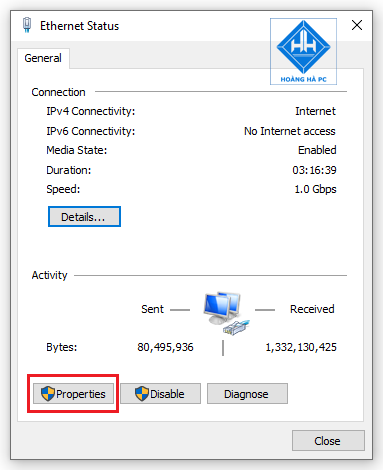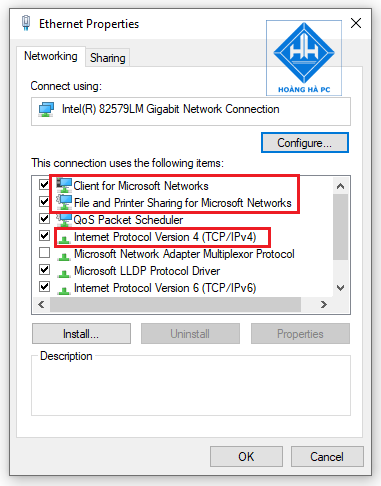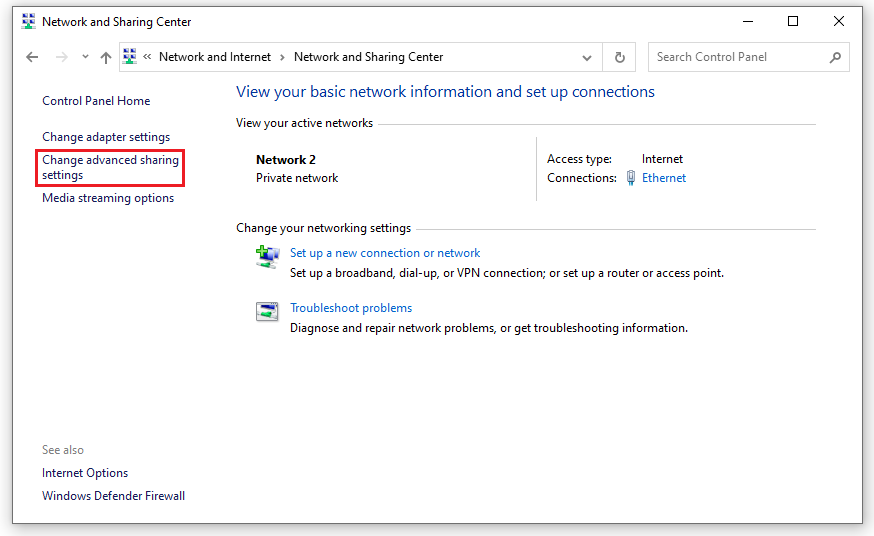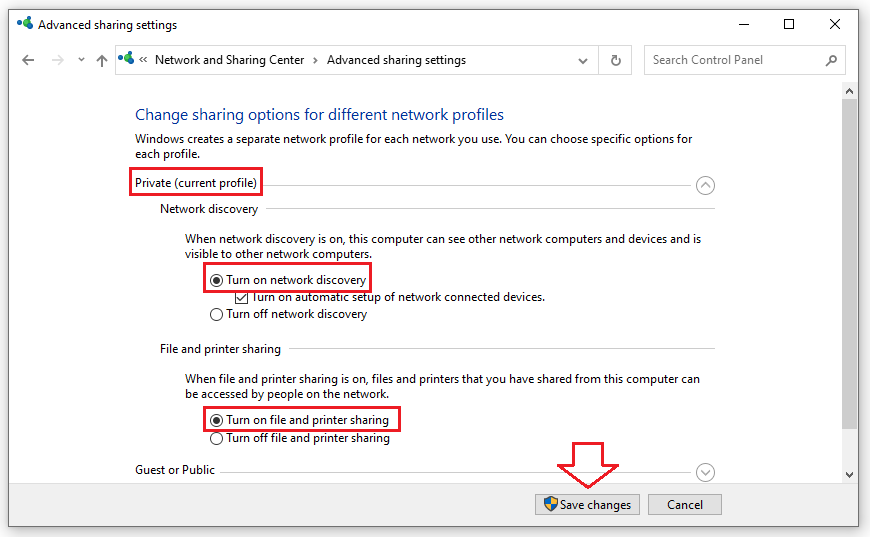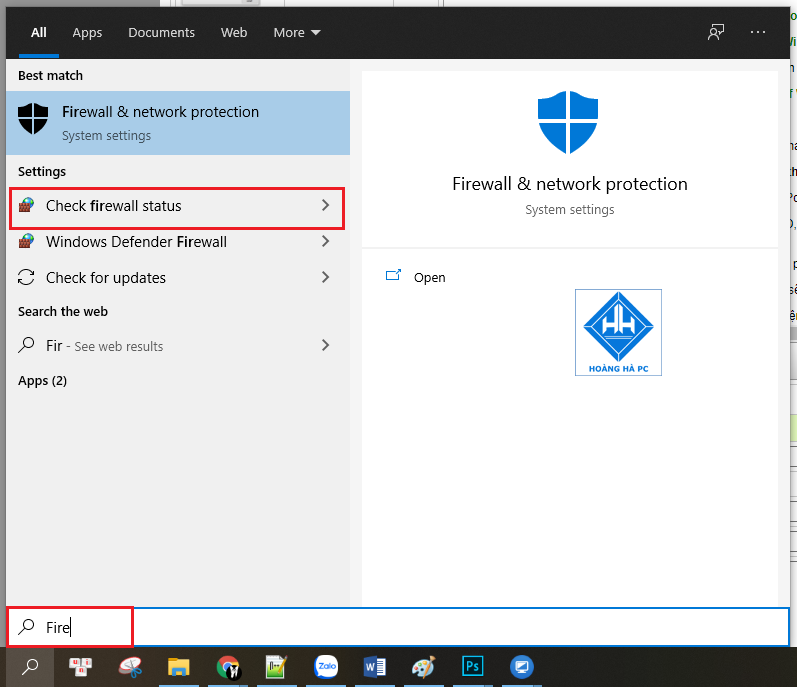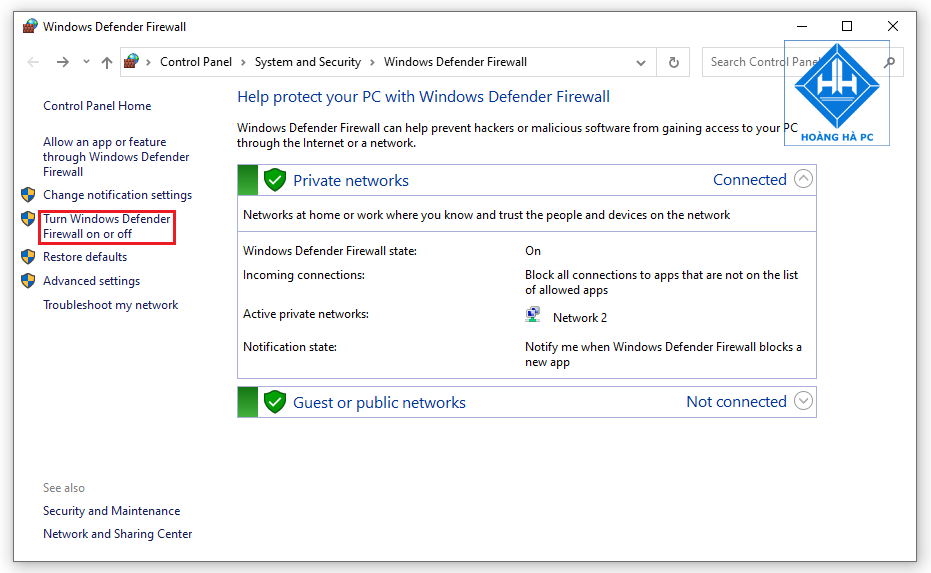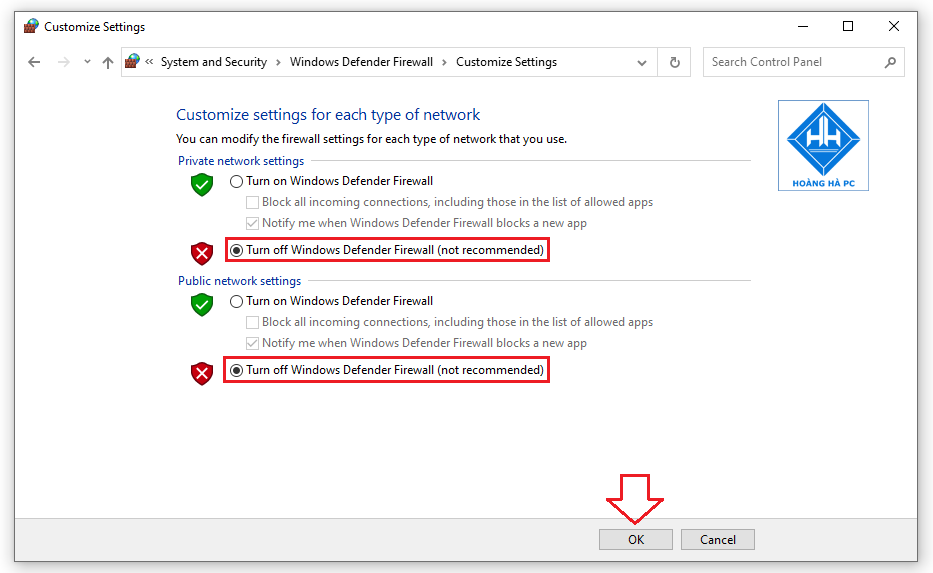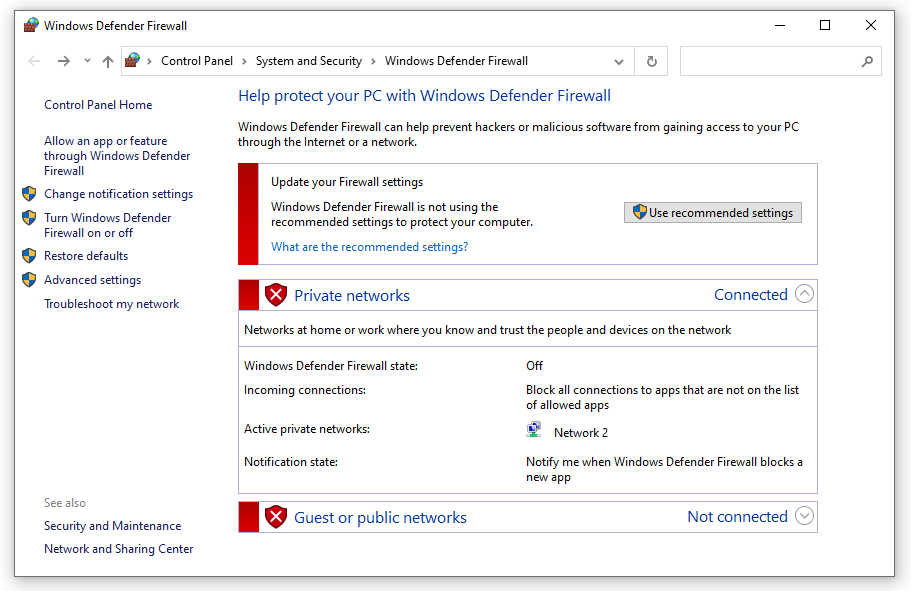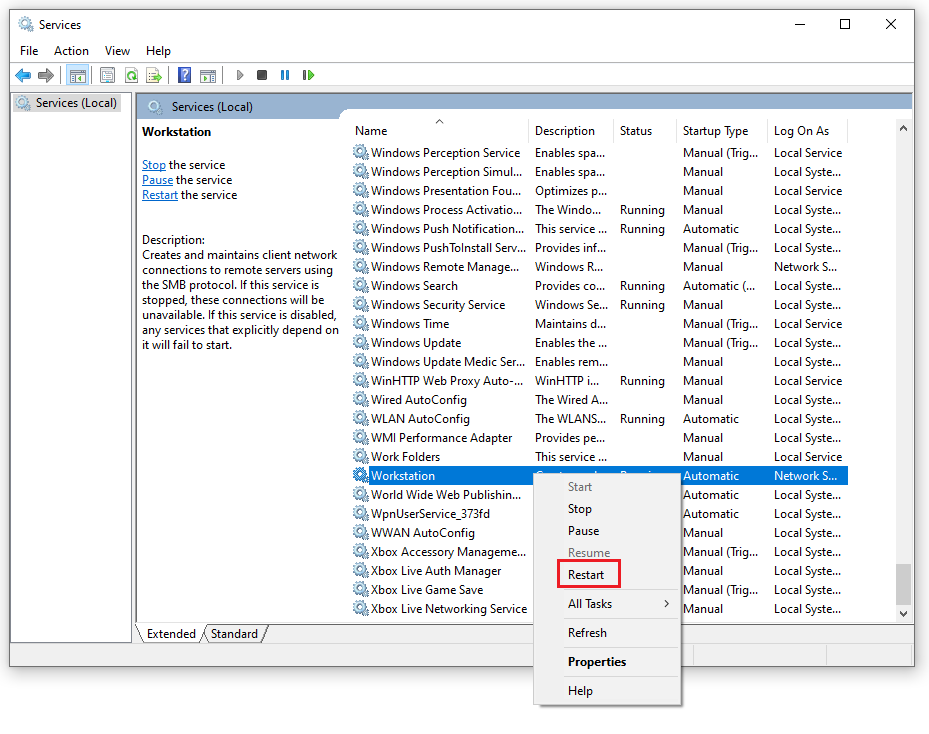Mạng Lan đóng vai trò chia sẻ thông tin, dữ liệu trong nội bộ một công ty, đảm bảo khả năng bảo mật thông tin mà không để một bên khác biết được, cũng như phân phối trong nội bộ nhanh tiện hơn thay vì qua một bên thứ 3. Tuy nhiên đôi khi hệ điều hành bị lỗi không kết nối được mạng Lan và bạn sẽ tốn thời gian khắc phục chúng. Hoàng Hà PC xin giới thiệu bạn giải pháp giúp giải quyết vấn đề liên quan tới việc hệ điều hành Win 10 không kết nối được mạng LAN. Hãy cùng tham khảo bài viết sau để xử lý nếu gặp trường hợp đó nhé!
Chuyển Network profile từ Private sang Public
Bước 1: Bạn nhấn vào nút Start => Settings.
![Sửa Lỗi Không Tìm Thấy Máy Tính Trong Mạng LAN Trên Windows 10]()
- Tiếp theo các bạn chọn Network & Internet
![Sửa Lỗi Không Tìm Thấy Máy Tính Trong Mạng LAN Trên Windows 10]()
- Tiếp theo trong tab Status => Click chọn Properties như hình bên dưới.
![Sửa Lỗi Không Tìm Thấy Máy Tính Trong Mạng LAN Trên Windows 10]()
Bước 2: Tại đây bạn có thể thấy máy tính đang ở trong trạng thái Public, đây chính là lý do khiến máy tính của bạn không xuất hiện trong mạng LAN (Network).
- Cách xử lý đơn giản đó là bạn hãy tích chọn lại vào phần Private để chọn chế độ riêng tư là xong.
![Sửa Lỗi Không Tìm Thấy Máy Tính Trong Mạng LAN Trên Windows 10]()
Bước 3: Các bạn lưu ý là nếu như bạn tích chọn trở lại mạng công cộng (Public) thay vì riêng tư (Private) bạn phải bật lại chia sẻ mạng nhé.
Bước 4: Và đây là kết quả cuối cùng. Máy tính của bạn đã xuất hiện trong mạng Network rồi nhé.
![Sửa Lỗi Không Tìm Thấy Máy Tính Trong Mạng LAN Trên Windows 10]()
==> Xem thêm: Màn hình máy tính full HD, 2K, 4K cao cấp đa dạng mẫu mã, màn hình máy tính giá rẻ nhất Hà Nội, HCM.
Kiểm tra các máy tính có cùng lớp mạng không
Để khắc phục bạn nên nắm rõ các nguyên nhân, việc kiểm tra các máy tính có cùng lớp mạng không là một việc quan trọng không thể bỏ qua.
Bạn hãy xem qua địa chỉ IP của máy tính mình đang sử dụng cũng như máy tính cần tìm trong mạng LAN. Để thực hiện được việc này, bạn nhấn phím Windows cùng phím R, sau đó gõ Cmd rồi nhấn Enter.
![Sửa Lỗi Không Tìm Thấy Máy Tính Trong Mạng LAN Trên Windows 10]()
Hộp thoại sẽ hiện ra như hình sau đây, ban gõ ipconfig, nhấn Enter, IP máy tính bạn sẽ hiện ra.
![Sửa Lỗi Không Tìm Thấy Máy Tính Trong Mạng LAN Trên Windows 10]()
Bạn nên tập trung sự chú ý vào dòng IPv4 Address như hình dưới. Nếu IP trùng nhau thì không xảy ra vấn đề gì. Còn nếu IP giữa máy tính của bạn và mạng không trùng thì bạn nên gắn chúng vào cùng một modem wifi hoặc chung một switch.
Kiểm tra đã cài file và printer sharing for microsoft network
Để xem được đã cài file và printer sharing for microsoft network chưa, bạn nhấn vào mục Start, chọn Control Panel,
![Sửa Lỗi Không Tìm Thấy Máy Tính Trong Mạng LAN Trên Windows 10]()
- Chọn tiếp View Network Status and tasks
![Sửa Lỗi Không Tìm Thấy Máy Tính Trong Mạng LAN Trên Windows 10]()
Sau đó nhấp chuột vào Ethernet
![Sửa Lỗi Không Tìm Thấy Máy Tính Trong Mạng LAN Trên Windows 10]()
![Sửa Lỗi Không Tìm Thấy Máy Tính Trong Mạng LAN Trên Windows 10]()
Hộp thoại Wireless Network Connection sẽ hiện ra, bạn nhấp mục Install để thiết lập cài đặt cho các mục:
- Client for microsoft Networks
- File and Printer Sharing for Microsoft Networks
- Internet Protocol (TCP/IP)
![Cách Sửa Lỗi Không Tìm Thấy Máy Tính Trong Mạng LAN Trên Windows 10]()
Xử lý win 10 không kết nối được mạng LAN bằng cách bật tính năng Network Discovery
Network Discovery trong hệ điều hành Windows là cài đặt mạng, sử dụng để bạn có thể đặt liệu các máy tính khác trên mạng có thể thấy máy tính hay không tìm các máy tính và thiết bị khác trên mạng. Nếu Network Discovery được kích hoạt, việc chia sẻ tập tin và máy in qua mạng trở nên dễ dàng hơn.
Bước 1: Bạn thực hiện theo các bước sau: chọn Start, Control Panel.
![Sửa Lỗi Không Tìm Thấy Máy Tính Trong Mạng LAN Trên Windows 10]()
- Chọn tiếp View Network status and tasks tại mục Network and Internet
![Sửa Lỗi Không Tìm Thấy Máy Tính Trong Mạng LAN Trên Windows 10]()
- Tại Network and Sharing Center các bạn chọn Change advanced sharing setting
![Sửa Lỗi Không Tìm Thấy Máy Tính Trong Mạng LAN Trên Windows 10]()
Bước 2: Tại đây, người dùng chọn Private – bấm chọn Turn on network discovery và Turn on file and printer sharing. Sau đó, người dùng hãy bấm Save changes để lưu lại.
![Sửa Lỗi Không Tìm Thấy Máy Tính Trong Mạng LAN Trên Windows 10]()
Bước 3: Sau khi thiết lập xong, bạn hãy mở mục Network lên kiểm tra. Nếu thấy danh sách máy tính hiện lên đầy đủ thì là đã thành công.
Tắt tường lửa
Một cách tiếp theo mà bạn có thể tham khảo để xử lý khi win 10 không kết nối được mạng LAN đó là tắt tường lửa. Firewall là thành phần rất quan trọng trong Windows 10, nó tác động đến mọi thứ và để kiểm soát nó ít nhất chúng ta phải biết cách bật, tắt tường lửa trên Windows 10.
Bước 1: Mở Start menu, nhập từ khóa "Firewall" để mở Windows Firewall.
![Sửa Lỗi Không Tìm Thấy Máy Tính Trong Mạng LAN Trên Windows 10]()
Bước 2: Trên cửa sổ Windows Firewall, lựa chọn mục Turn Windows Firewall on or off ở khung bên trái để bật, tắt tường lửa trên Windows 10.
![Sửa Lỗi Không Tìm Thấy Máy Tính Trong Mạng LAN Trên Windows 10]()
Bước 3: Nếu bạn muốn bật Firewall trên Windows 10, lựa chọn Turn on Windows Firewall ở cả 2 mục Private network settings và Public network settings.
Nếu bạn muốn bắt Firewall trên Windows 10, lựa chọn Turn off Windows Firewall ở cả 2 mục như trên.
Sau khi lựa chọn xong, nhấn OK để lưu thay đổi.
![Sửa Lỗi Không Tìm Thấy Máy Tính Trong Mạng LAN Trên Windows 10]()
Bước 4: Để nhận biết bạn đã bật tắt Firewall trên Windows 10 hay chưa, bạn sẽ thấy một biểu tượng tương ứng với chế độ bật,tắt của tường lửa.
![Sửa Lỗi Không Tìm Thấy Máy Tính Trong Mạng LAN Trên Windows 10]()
Nếu các thao tác trên chưa thành công như bạn mong đợi thì hãy làm theo cách sau:
Trên Windows 10 bạn có thể sử dụng Command Prompt hoặc Powershell để tắt hay bật Firewall trên Windows 10 đều được.
Bước 1: Để có thể bật/ tắt Firewall trên Windows 10 bằng CMD, bạn sẽ nhấn tổ hợp phím Ctrl + R rồi gõ CMD. Một lưu ý ở đây đó là bạn phải nhấn Ctrl + Shift + Enter để mở cmd bằng quyền Administrator.
Bạn có thể thao tác tương tự với Powershell bằng cách gõ lệnh powershell và nhấn Ctrl + Shift + Enter để mở CMD bằng quyền Administrator.
Bước 2: Nếu bạn mở đúng chuẩn theo quyền Administrator thì sẽ thấy Command Prompt xuất hiện với đường dẫn C:\Windows\system32.
Bước 3: Để có thể tắt Firewall trên Windows 10, chúng ta gõ lệnh: netsh advfirewall set allprofiles state off -> Nếu xuất hiện OK việc tắt tường lửa của bạn đã được hoàn thành.
Tiến hành kiểm tra lại Firewall, bạn sẽ thấy toàn bộ Firewall đã tắt với biểu tượng màu đỏ.
Khởi động lại Workstation
Cuối cùng, bạn có thể khởi động lại workstation trong trường hợp win 10 không kết nối được mạng LAN. Để khởi động lại Workstation, nhấn chọn phím Window cùng phím R. Tiếp theo gõ lệnh Services.msc sau đó nhấn Enter.
Tiếp tục nhấn vào Workstation, chọn Restart để khởi chạy lại dịch vị. Sau đó khởi động lại máy tính của bạn và khởi động lại máy tính cần tìm trong mạng LAN. Thao tác này vừa đơn giản dễ thực hiện lại vừa có thể đảm bảo 100% thành công.
![Sửa Lỗi Không Tìm Thấy Máy Tính Trong Mạng LAN Trên Windows 10]()
Nếu gặp các vấn đề về lỗi kết nối mạng Internet trên windows 10. Chẳng hạn như máy tính, laptop không nhận mạng dây, không kết nối được mạng hoặc kết nối được nhưng không vào được mạng, mạng chậm, chập chờn hay bị chấm than vàng. Khi đó bạn cũng có thể sử dụng những thao tác này để khắc phục chúng tùy vào tình trạng máy tính của bạn.
Trên đây là những cách xử lý khi máy tính bạn có win 10 không kết nối được mạng LAN đơn gian và dễ thực hiện. Nếu bạn gặp bát kỳ các vấn đề liên quan tới mạng Lan hay thực hiện các cách trên vẫn không được, hãy liên hệ với Hoàng Hà PC để được giải đáp thắc mắc nhé. Chúc bạn thành công.
==> Xem thêm: Máy tính - PC Workstation sử dụng trong các lĩnh vực đồ họa, render video, kiến trúc, làm phim 3D.. Giá Cực Tốt