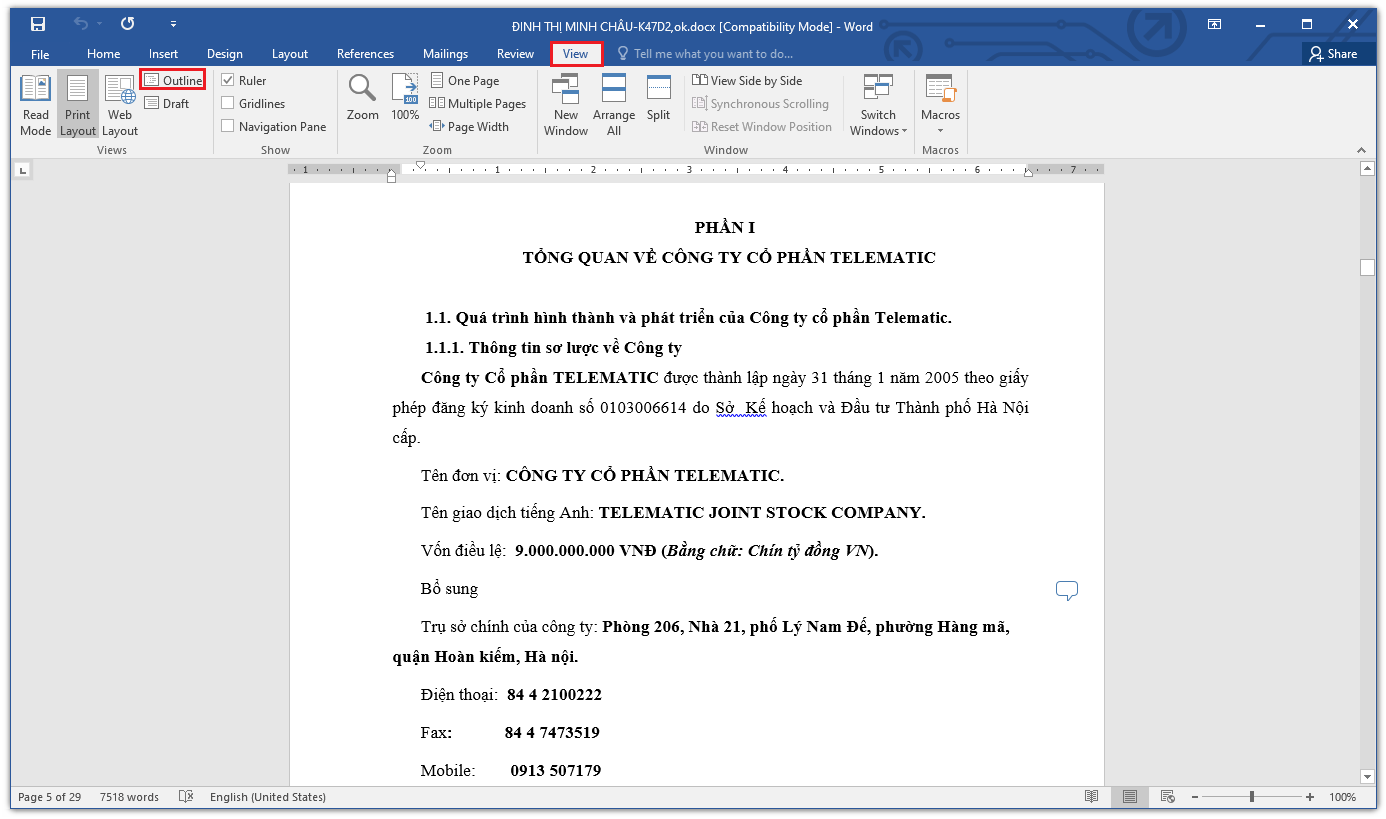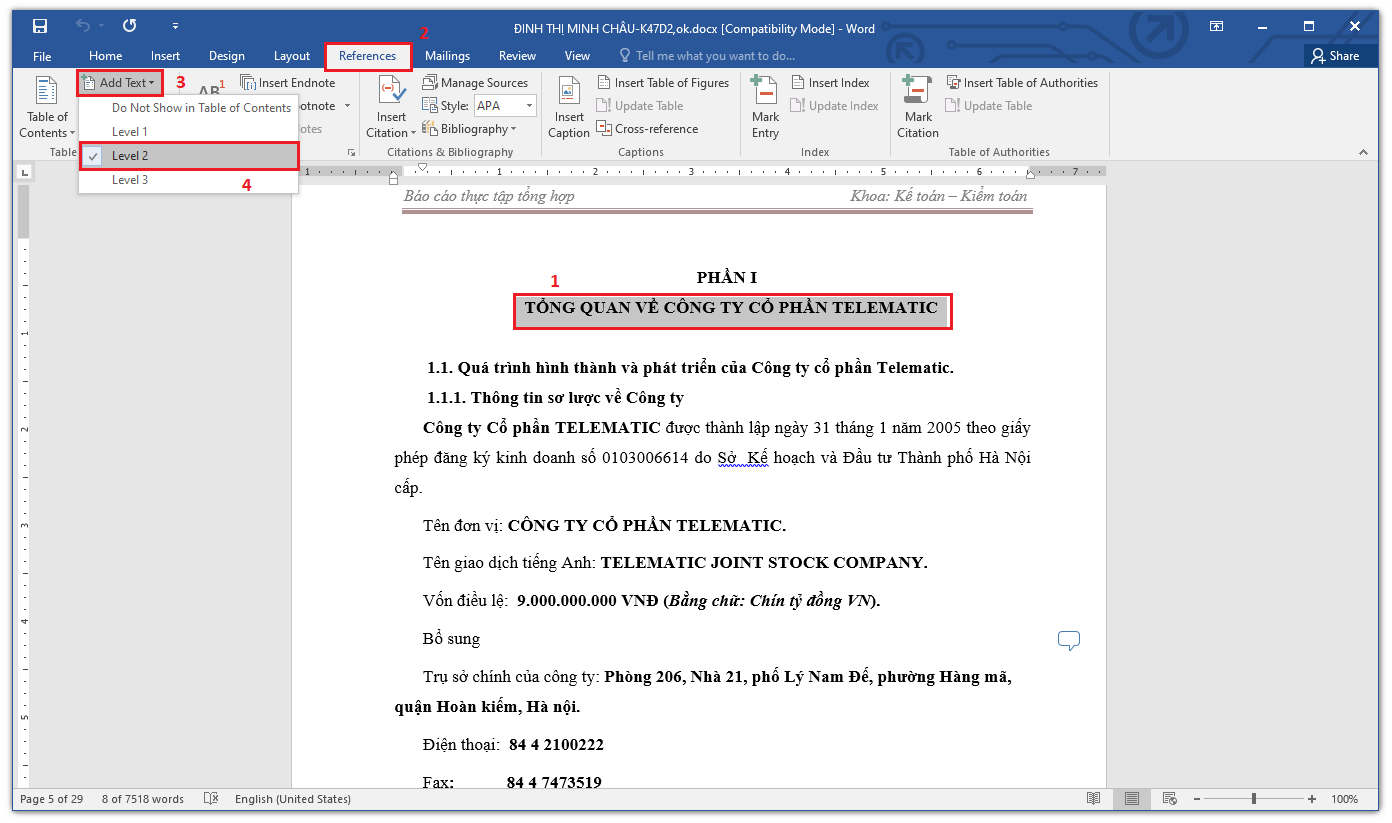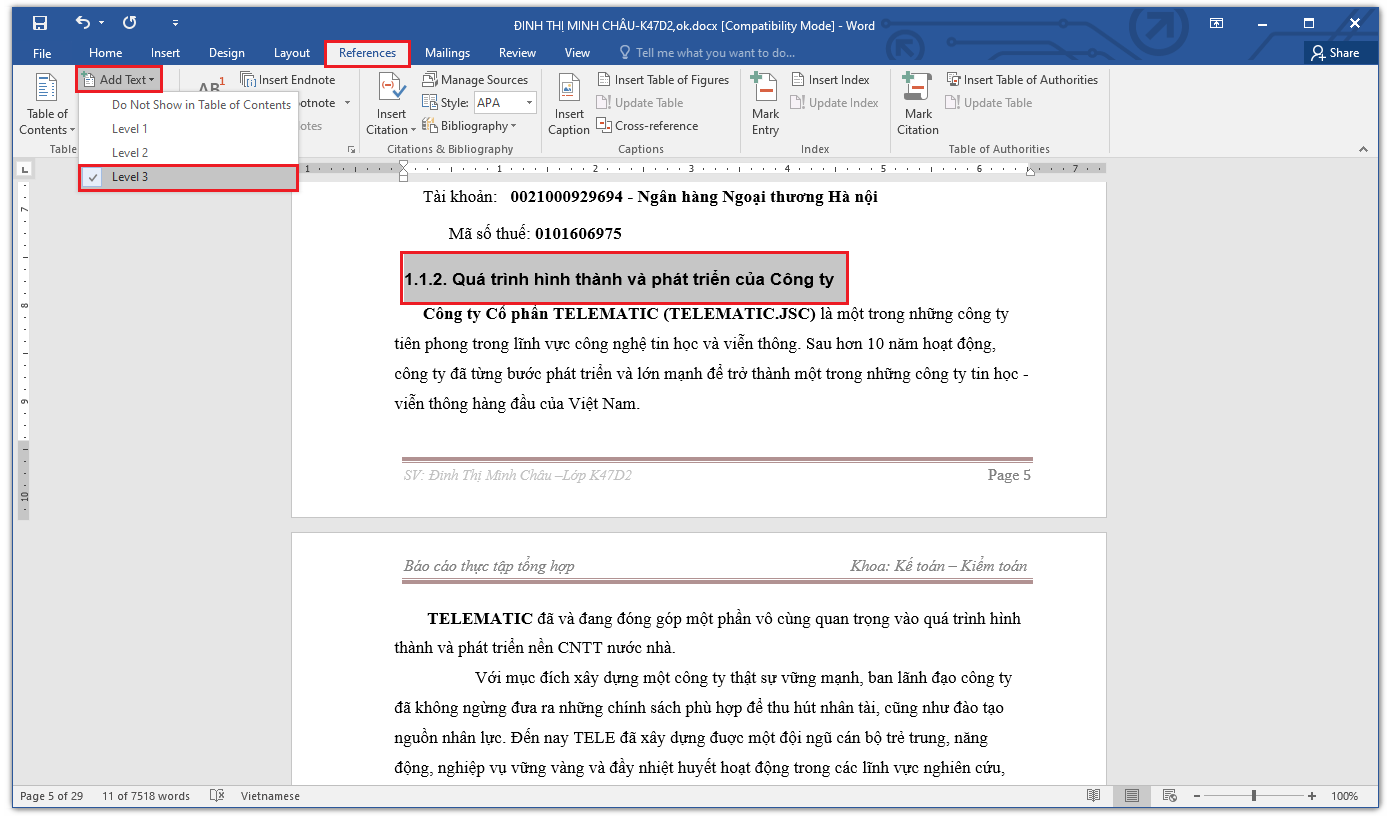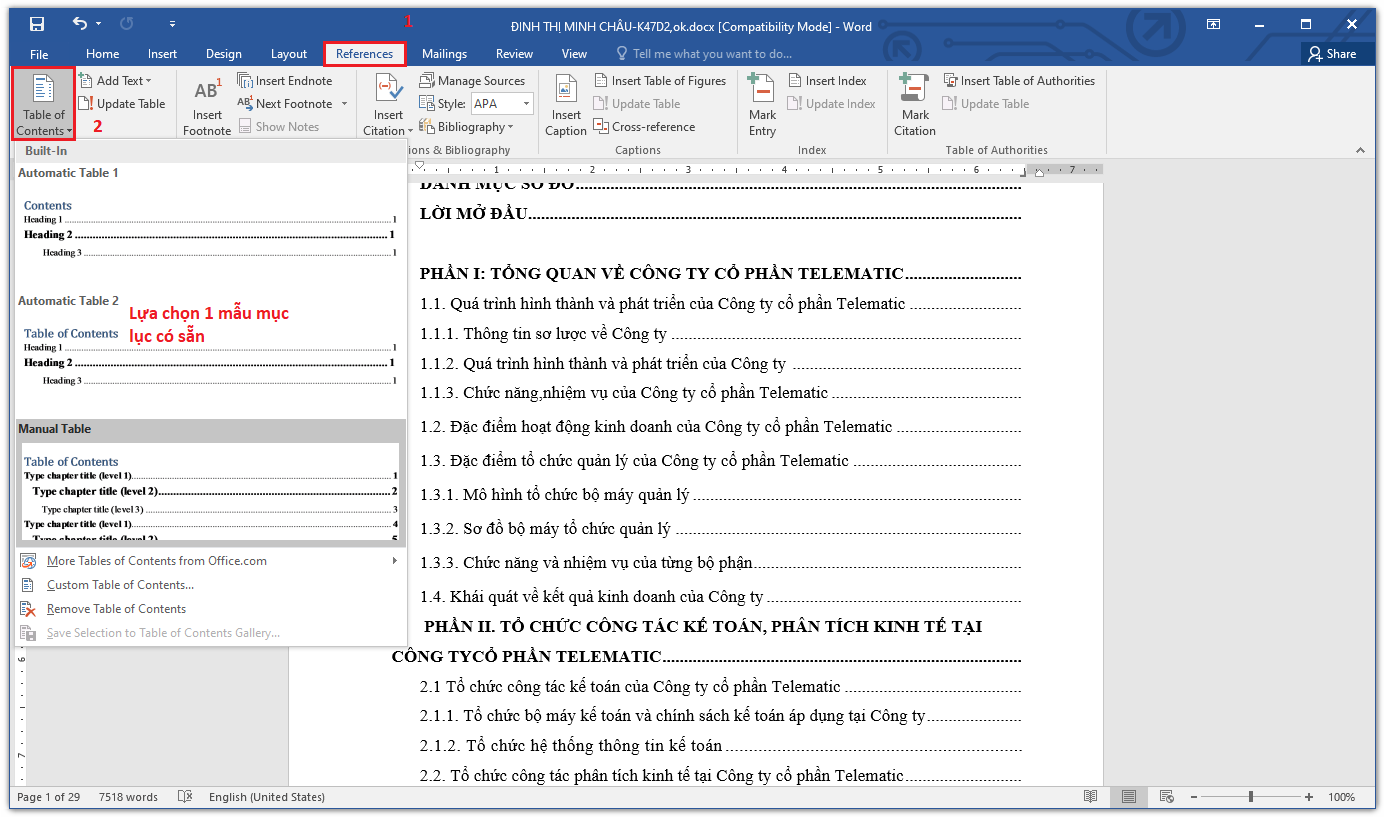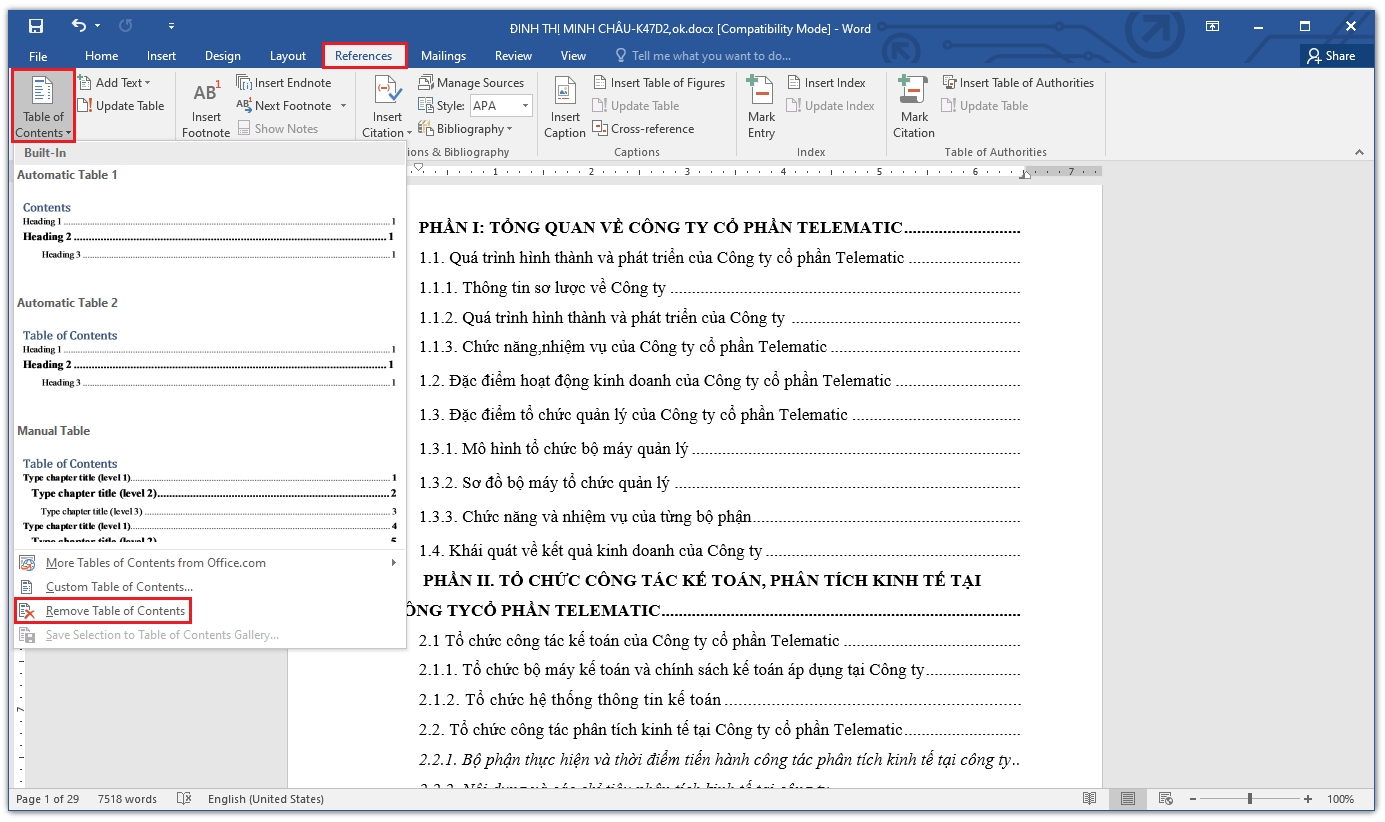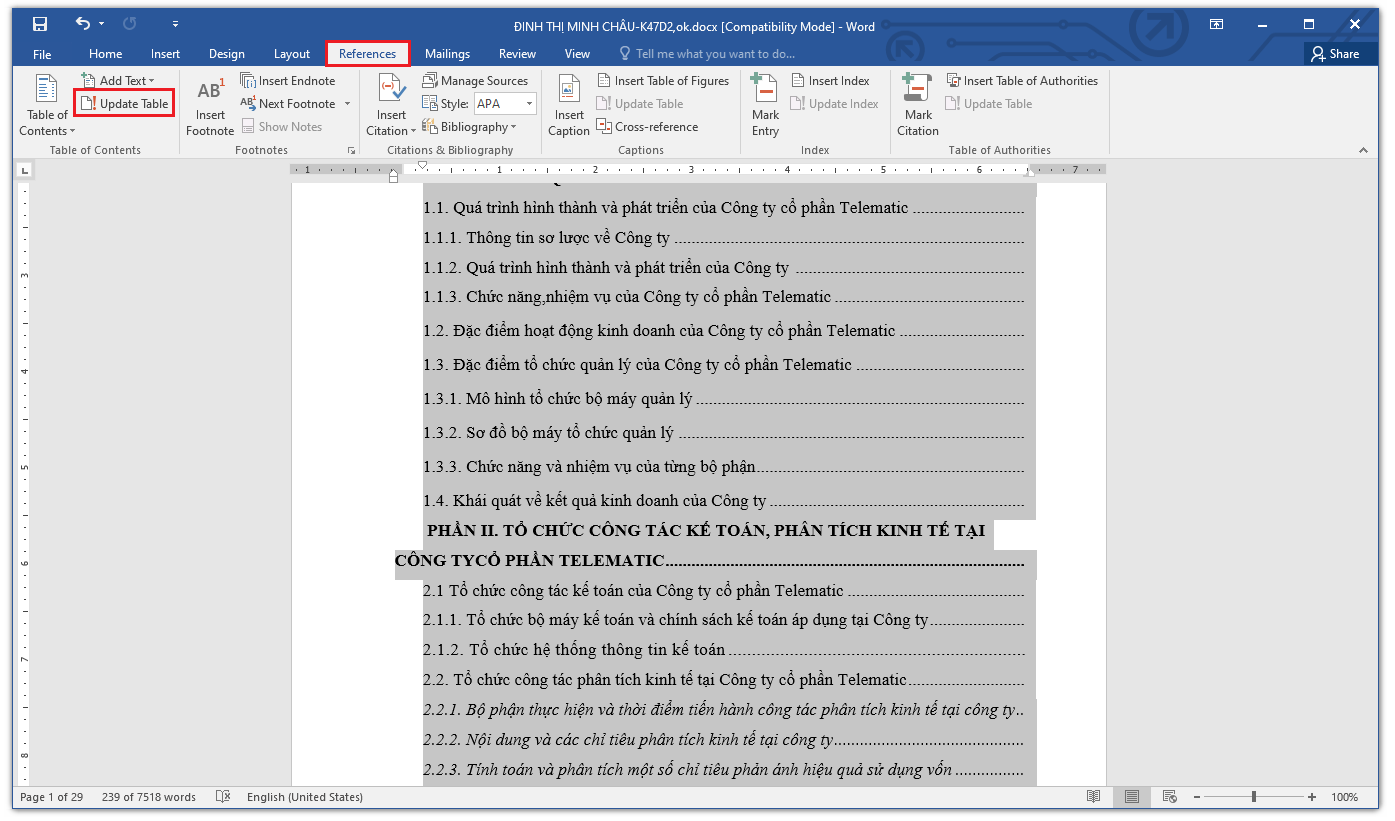Mục lục là nơi giúp bạn dễ dàng tìm đến những mục quan cần thiết để đọc trong một văn bản, tiết kiệm thời gian tìm kiếm cũng như dễ dàng nắm bắt hơn chuyên mục mình cần khi làm việc.Vậy làm sao để tạo được mục lục đơn giản trên Word? hãy cùng Hoàng Hà PC tìm hiểu cách tạo mục lục trong Word vô cùng dễ giúp bạn nắm bắt làm chủ nội dung của mình.
Lựa chọn phần nội dung cần đưa vào mục lục
Lợi ích của việc tạo mục lục trong Word là giúp bạn tiết kiệm được nhiều thời gian. Vì khi bạn muốn truy cập đến nội dung nào thì chỉ cần click chuột vào nhan đề. Trong vòng vài giây, bạn đã ở ngay vị trí hiển thị cần làm việc. Ngược lại không có mục lục, bạn cần kéo chuột một cách thủ công đến trang cần đọc và chỉnh sửa.
Để bắt đầu tạo mục lục, bạn phải soạn thảo đầy đủ và chính xác nội dung cần trình bày. Trong quá trình đánh máy văn bản, các đề mục cần được xây dựng một cách rõ ràng. Điều này giúp cho giai đoạn lên mục lục dễ dàng và có tính thẩm mỹ hơn nhiều.
Sau khi các trang đã lấp đầy nội dung, bạn hãy lựa chọn phần cần đưa vào mục lục. Để thực hiện bước này, bạn hãy dùng chuột bôi đen toàn bộ bộ văn bản. Hoặc thao tác nhanh bằng tổ hợp phím Ctrl + Alt và truy cập mục Outline chọn tạo mục lục.
==> Xem thêm: Mua bán Ổ cứng máy tính HDD, ổ cứng Desktop dung lượng 250Gb, 160Gb, 500Gb, 1TB giá rẻ.
Đánh dấu mục lục
Công đoạn tiếp theo của việc tạo mục lục trong Word là đánh dấu mục lục. Để thực hiện được, bạn cần làm theo các bước hướng dẫn sau:
Bước 1: Hãy di chuyển vào thẻ View và nhấn chọn Outline. Mục đích của việc này là giúp việc phân thứ tự, cấp bậc các đề mục nhanh chóng.
![Hướng Dẫn Tạo Mục Lục Trong Word]()
Bước 2: Tiến đến văn bản cần tạo mục lục trong Word và bôi đen đề mục. Sau đó, bạn hãy click chuột lần lượt vào thẻ References -> Add text -> Chọn mức level.
![Hướng Dẫn Tạo Mục Lục Trong Word]()
![Hướng Dẫn Tạo Mục Lục Trong Word]()
Ở phần đánh dấu mục lục, bạn lưu ý xếp loại các đề mục cho phù hợp. Ví dụ, tiêu đề lớn sẽ là level 1, các la mã là level 2, tiếp đến tiêu đề con là level 3. Việc phân cấp càng rõ ràng thì mục lục càng cụ thể và đẹp.
Tạo mục lục tự động trong word
Sau khi hoàn tất việc đánh dấu đề mục, bạn đang đến gần hơn việc có một mục lục hoàn thiện. Các thao tác tiếp theo của việc tạo mục lục trong Word gồm các bước đơn giản sau:
Bước 3: Bạn di chuyển con trỏ đến vị trí trang thích hợp để đặt mục lục. Tốt nhất, bạn nên xây dựng mục lục tại trang thứ 2, thứ 3 mở đầu.
Bước 4: Khi đã xác định nơi đặt mục lục, bạn dùng chuột để truy cập các thẻ theo thứ tự References -> Table of content -> Lựa chọn 1 mẫu mục lục có sẵn.
![Hướng Dẫn Tạo Mục Lục Trong Word]()
Nếu tạo mục lục thành công, màn hình sẽ hiển thị kết quả một bản gồm các tiêu đề, đề mục đi kèm số trang. Đồng thời, bạn hãy nhấn Ctrl+click chuột vào đề mục bất kỳ.Lúc này, đường dẫn trang sẽ tự động đưa bạn đến ngay vị trí đó. Đây là cách trình bày văn bản một cách thông minh và khoa học. Chắc chắn, người xem sẽ đánh giá cao bạn về sự chuyên nghiệp trong công việc.
Chỉnh sửa và cập nhật mục lục
Bạn có thể yên tâm rằng sau khi tạo mục lục trong Word vẫn có thể chỉnh sửa và cập nhật. Thông thường công việc điều chỉnh gồm có: gỡ bỏ mục lục hiện tại và tạo một cái mới; thay đổi các tiêu đề hoặc số trang.
Đối với việc xóa bỏ hoàn toàn mục lục, bạn phải thực hiện đúng các bước sau đây:
Bước 1: Đưa con trỏ chuột đến thẻ References
Bước 2: Tại đây, bạn di chuyển con trỏ chọn dòng chữ Table of contents.
Bước 3: Tại hộp thoại Table of contents, bạn nhấn chọn Remove Table of contents.
![Hướng Dẫn Tạo Mục Lục Trong Word]()
Như vậy, 3 bước đơn giản trên chỉ trong vòng vài giây đã giúp gỡ bỏ mục lục hiện có. Các công việc như thế này đều được Word xử lý nhanh chóng khi thực hiện đúng thao tác. Nhờ vậy, bạn không còn phải mất thời gian cho việc Delete thủ công.
Trong trường hợp, bạn cần chỉnh sửa lại tiêu đề cũng như thêm hoặc lược bỏ nội dung văn bản. Lúc này, số trang trong Word sẽ có sự thay đổi nhưng mục lục vẫn giữ nguyên. Vậy bạn chỉ cần thực hiện bước cập nhật bằng các bước sau đây:
Bước 1: Bạn vào References, chọn Update table.
Bước 2: Bạn nhấn chọn Update page number only xuất hiện ngay bên trong ô thoại Update table. Nhưng bạn sẽ thấy chỉ có số trang được điều chỉnh còn đề mục vẫn giữ nguyên.
Bước 3: Nếu bạn muốn thay đổi cả nội dung đề mục và số trang thì hãy chọn Update entire table.
![Hướng Dẫn Tạo Mục Lục Trong Word]()
Từ đó, bạn có thể thấy rằng việc tạo mục lục trong word và chỉnh sửa, gỡ bỏ vô cùng đơn giản. Với vài thao tác ngắn gọn trên đây, công việc biên tập văn bản với nội dung lớn sẽ được rút ngắn thời gian. Nhờ đó, hiệu suất công việc và kỹ năng tin học của bạn sẽ được nâng cao.
Cấu hình máy tính PC chuyên nghiệp cho Dân Văn phòng
Ngoài ra bạn có thể tham khảo cấu hình sau đây dành cho việc soạn thảo văn bản mượt mà:
🔵 Cấu hình OFFICE PC - INTEL CORE i3 10100 | RAM 8G
➤ MAINBOARD: MSI H410M-A PRO
➤ CPU: INTEL CORE i3 10100 up to 4.3G | 4 CORE | 8 THREAD
➤ RAM: LEXAR 8GB DDR4 2666MHz (1x8GB)
➤ SSD: GIGABYTE SSD 240G SATA III
➤ HDD: QUÝ KHÁCH TÙY CHỌN THEO NHU CẦU
➤ NGUỒN: AEROCOOL VX PLUS 400 400W
➤ CASE: JETEK KAMADO ( NO FANS )
==> Xem thêm: Cấu hình máy tính dành cho Dân Văn Phòng Chuyên Nghiệp Tại Đây
Hy vọng, Hoàng Hà PC đã cung cấp cho bạn nội dung có ích trong việc tạo mục lục trong word. Nếu bạn đang tìm hiểu thêm về những nội dung khác hay cần sự tư vấn về cấu hình dành cho làm việc công sở, hãy liên hệ với Hoàng Hà PC nhé.