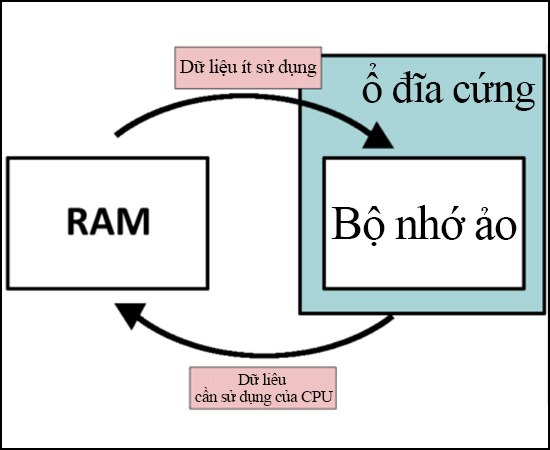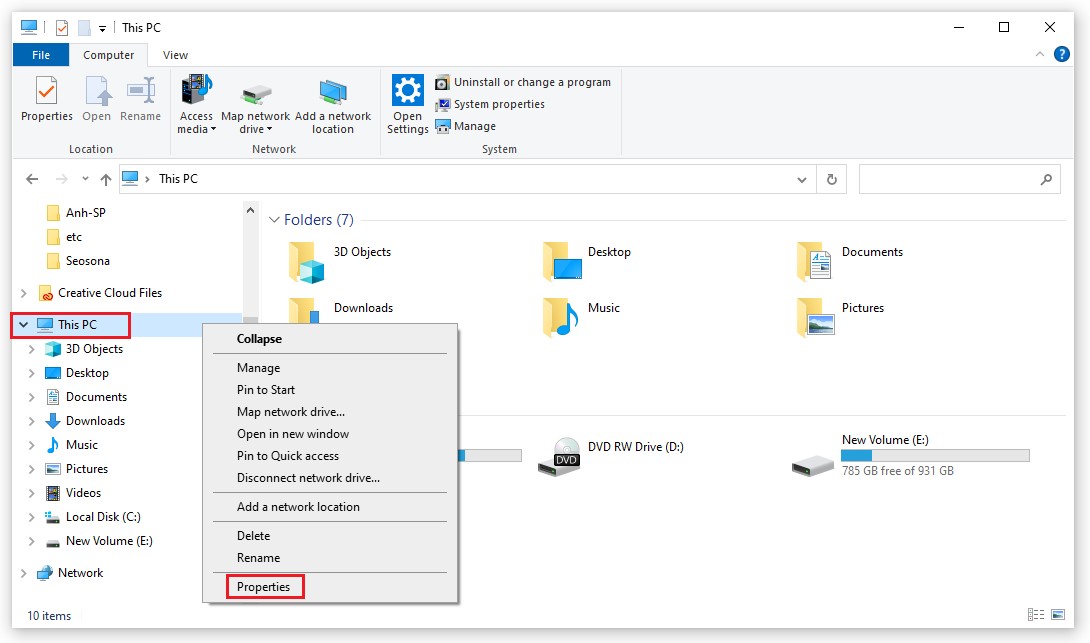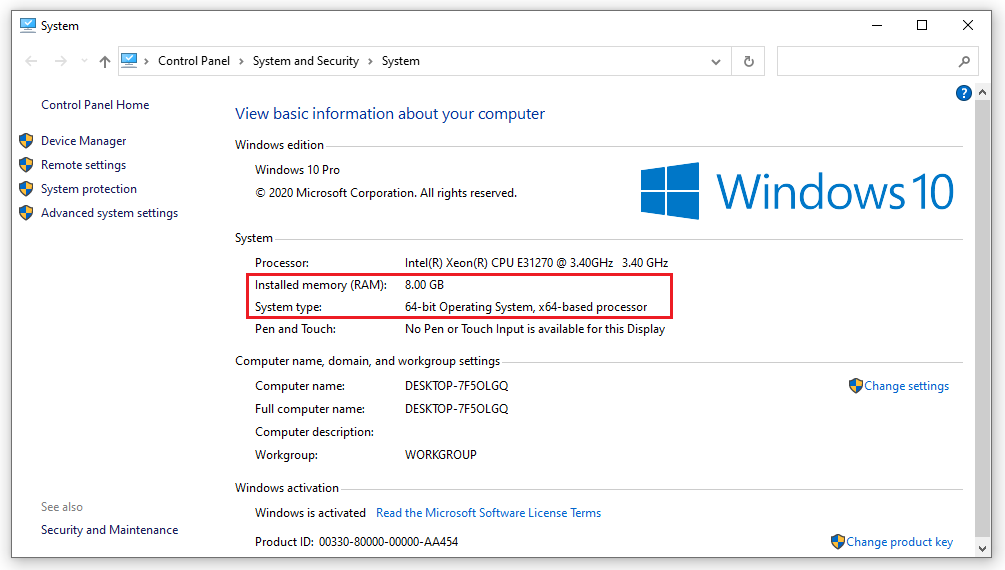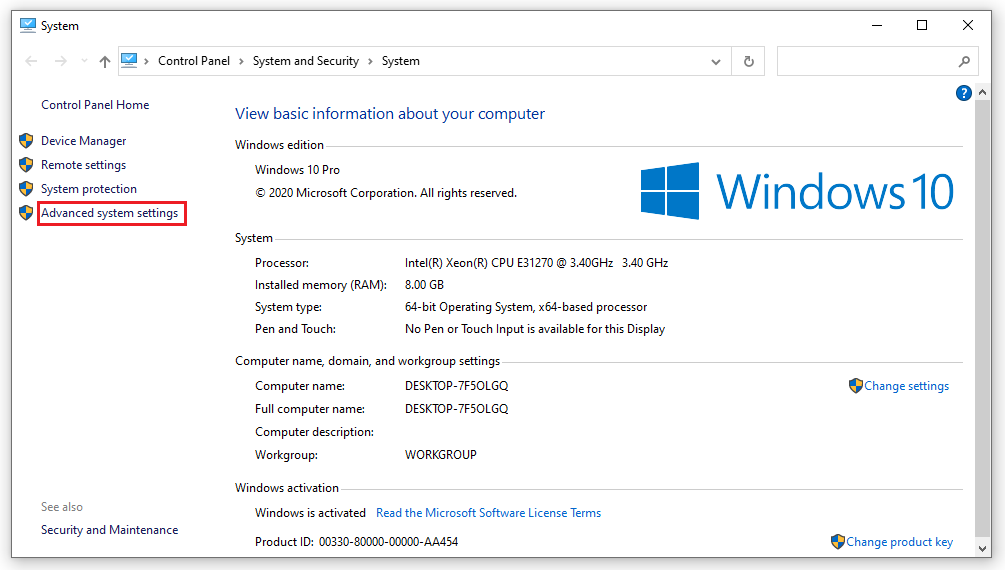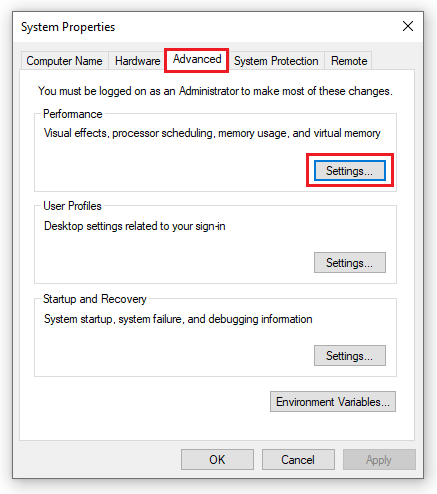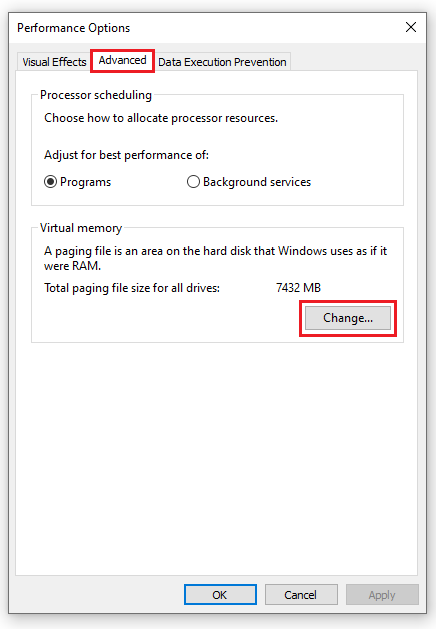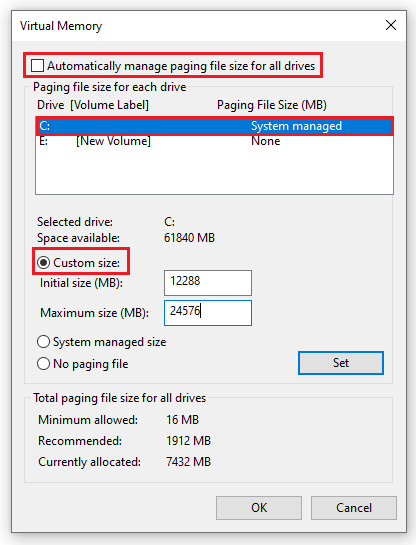Nếu máy của bạn đang thiếu Ram. bạn không có tiền để nâng cấp thêm Ram hoặc máy của bạn đã hết khe cắm ram rồi và bạn ngại thay nó. Vậy chúng ta có cách gì để dùng tạm thời. Bài viết dưới đây, Hoàng Hà PC sẽ giải thích cho bạn khái niệm cũng như cách set RAM ảo trên máy tính Windows. giúp máy bạn chạy ổn định hơn.
Ram Ảo Là Gì?
Trước khi tìm hiểu về cách set Ram ảo trên máy tính Windows. Đầu tiên, chúng ta cùng tìm hiểu thế nào là RAM ảo?
Ram ảo là một phần dung lượng nằm trong ổ cứng máy tính. Nó có nhiệm vụ mô phỏng bộ nhớ Ram vật lý để giúp máy chạy mượt hơn, ít bị lag, giật khi dung lượng Ram vật lý đã sử dụng hết.
Việc set Ram ảo trên máy tính Windows sẽ giúp máy hoạt động tốt hơn, các chương trình hay phần mềm trò chơi và đồ họa cũng chạy mượt mà, trơn tru hơn. Tuy nhiên, bạn cũng không nên quá lạm dụng Ram ảo này vì nó có thể làm giảm tuổi thọ trên máy tính bạn khi phải xử lý và đảm nhiệm quá quá nhiều chức năng.
![Ram ảo lafg gì]()
Ram ảo là gì?
Tại Sao Cần Set RAM Ảo Trên Máy Tính?
Như đã đề cập ở trên, việc set Ram ảo trên máy tính là cần thiết khi dung lượng Ram vật lý đã sử dụng hết. Việc set Ram ảo giúp máy hoạt động có hiệu suất tốt hơn, phần mềm, chương trình có dung lượng nặng vẫn có thể chạy mượt và trơn tru.
Với những loại máy có dung lượng Ram chỉ từ 4GB trở xuống, cách set Ram ảo trên máy tính Windows như một vị cứu tinh giúp bạn có thể trải nghiệm những phần mềm Photoshop, game, thiết kế đồ họa mà không tốn bất cứ phí nào. Tuy nhiên, việc set Ram ảo chỉ là biện pháp tạm thời giúp bạn giải quyết vấn đề ngay trước mắt, về lâu về dài bạn nên nâng cấp bộ nhớ Ram để yên tâm sử dụng máy mà không bị lag hay giật và có thể kéo dài được tuổi thọ của máy tính.
Khi Nào Cần Set RAM Ảo Trên Máy Tính?
Những trường hợp bạn phải cần set Ram ảo trên máy tính là khi muốn chạy một ứng dụng hoặc phần mềm nào đó có dung lượng nặng nhưng bộ nhớ Ram vật lý của máy tính hạn chế. Khi mở các chương trình, phần mềm đó lên máy sẽ dễ bị đơ, lag, hay chạy ì ạch. Lúc này, bạn cần tạo một set Ram ảo để giải quyết vấn đề trên.
Khi bộ nhớ Ram vật lý hết hạn, Ram ảo sẽ tính toán và tự động lấy bộ nhớ tạm thời của ứng dụng bất kỳ có thời gian không sử dụng lâu nhất để dùng tạm. Khi nào bạn sử dụng lại ứng dụng đó, Ram ảo sẽ lập tức trả lại bộ nhớ tạm thời đã mượn của ứng dụng về lại cho Ram vật lý. Quá trình đó lặp đi lặp lại liên tục cho đến khi bạn tắt bớt ứng dụng.
Ưu điểm của cách làm này là giải quyết vấn đề nhanh chóng, tức thời, không tốn tiền nâng cấp Ram vẫn có thể sử dụng được những chương trình mong muốn. Nhưng nhược điểm là nếu sử dụng Ram ảo thường xuyên sẽ dẫn đến tuổi thọ của máy giảm. Sau khi đã biết về khái niệm, lý do và khi nào cần set Ram ảo, bây giờ chúng ta bắt đầu tìm hiểu các cách set Ram ảo trên máy tính Windows.
==> Xem thêm: RAM PC, RAM máy tính, RAM Laptop bảo hành chính hãng, giá rẻ, new 100%. Giá Cực Rẻ !
Cách Set RAM Ảo Trên Máy Tính Windows
Cách set Ram ảo trên máy tính Windows rất đơn giản, bạn có thể thực hiện theo những bước sau đây:
Đối với win 10
Bước 1: Kiểm tra dung lượng RAM và số bit của Windows 10.
Click chuột phải vào biểu tượng This PC. Chọn Properties để mở cửa sổ System.
![Cách Set RAM Ảo Trên Máy Tính Windows]()
Sau đó, bạn có thể thấy ở mục System hiển thị như sau:
- Installed memory (RAM): số RAM hiện tại trên máy tính/laptop của bạn.
- System type: cho bạn biết máy tính đang dùng Windows 10 32- bit hay Windows 10 64-bit.
Như trên hình thì máy tính của mình đang có RAM vật lí 16GB và Windows 10 64-bit.
![Cách Set RAM Ảo Trên Máy Tính Windows]()
Bước 2: Sau khi đã kiểm tra cấu hình xong, bạn bắt đầu set ram ảo win 10 bằng cách click Advanced system settings.
![Cách Set RAM Ảo Trên Máy Tính Windows]()
Bước 3: Hộp thoại System Properties mở ra. Chọn tab Advanced, click vào Settings.
![Cách Set RAM Ảo Trên Máy Tính Windows]()
Bước 4: Hộp thoại Performance Options mở ra. Bạn cũng chọn tab Advanced rồi click Change để thay đổi thiết lập ram ảo Win 10.
![Cách Set RAM Ảo Trên Máy Tính Windows]()
Bước 5: Bỏ dấu tick ở ô Automatically manage paging file size for all drives để tắt tính năng tự động set ram ảo Win 10. Click chọn ổ đĩa cài Windows rồi chọn Custom size.
![Cách Set RAM Ảo Trên Máy Tính Windows]()
Bước 6: Điền giá trị vào các ô Initial size và Maximum size. Ở đây có 2 trường hợp xảy ra:
Trường hợp 1: Nếu bạn đang dùng Win 10 32-bit + dung lượng RAM vật lý nhỏ hơn 3GB/ hoặc đang dùng Win 10 64-bit + dung lượng RAM vật lý nhỏ hơn 4.5GB.
► Mục Initial size nhập số gấp 1.5 lần dung lượng RAM vật lý, ở mục Maximum size nhập số gấp 3 lần dung lượng RAM vật lý.
Ví dụ: Máy tính có 8GB RAM + Windows 10 64-bit, mình sẽ set ram ảo win 10 64bit như sau:
+ Initial size : 8G = 8192MB x 1.5 = 12288 MB
+ Maximum size: 4GB = 8192MB x 3 = 24576 MB
Trường hợp 2: Nếu bạn đang dùng Win 10 32-bit + dung lượng RAM vật lý lớn hơn 3GB/ hoặc đang dùng Win 10 64-bit + dung lượng RAM vật lý lớn hơn 4.5GB.
► Mục Initial size và Maximum size số dung lượng bằng một nửa dung lượng RAM vật lý.
Hiện tại máy tính của mình đang dùng Windows 10 64-bit + RAM 8GB, nên mình sẽ có cách set ram ảo Win 10 như sau:
+ Initial size = Maximum size : 16GB = 8192MB / 2 = 4096MB.
Đối với win 7, 8
Đầu tiên, là cách set Ram ảo trên máy tính Windows 7,8:
- Trên Desktop nhấn chuột phải vào My Computer chọn Properties để cửa sổ System xuất hiện. Tại đây bạn có thể kiểm tra số Ram hiện tại của máy tính tại Installed memory (RAM) và biết máy tính bạn dùng Windows 32 bit hay 64 bit tại System type.
- Sau khi cửa sổ System hiển thị chọn mục Advanced system settings.
- Hộp thoại System Properties xuất hiện, tiếp tục chọn tab Advanced. Tại mục Performance chọn Settings.
- Sau khi chọn Settings, hộp thoại Performance Options mở ra, bạn tiếp tục chọn tab Advanced, chọn Virtual memory và sau cùng nhấn Change để thay đổi thiết lập Ram.
- Tại cửa sổ Virtual memory bạn bỏ chọn nút tích ở mục Automatically manage paging file size for all drivers và tích vào ô Custom size để thực hiện đổi bộ nhớ cho Ram
- Sau đó, bạn có thể tùy ý nhập dung lượng bộ nhớ Ram mới theo ý muốn. Nhưng lưu ý, dung lượng bộ nhớ Ram mới chỉ tối đa gấp 3 lần Ram hiện tại.
- Sau khi hoàn thành việc nhập bộ nhớ nhấn vào Set và cuối cùng chọn OK để hoàn thành việc tạo Ram ảo cho máy tính.
Hi vọng những lời giải thích về việc Ram ảo là gì? và cách set Ram ảo trên máy tính Windows giúp máy của bạn chạy mượt mà hơn. Nếu bạn chưa biết làm hoặc cần giải đáp thắc mắc liên quan tới Ram ảo thì hãy liên hệ với Hoàng Hà PC nhé!