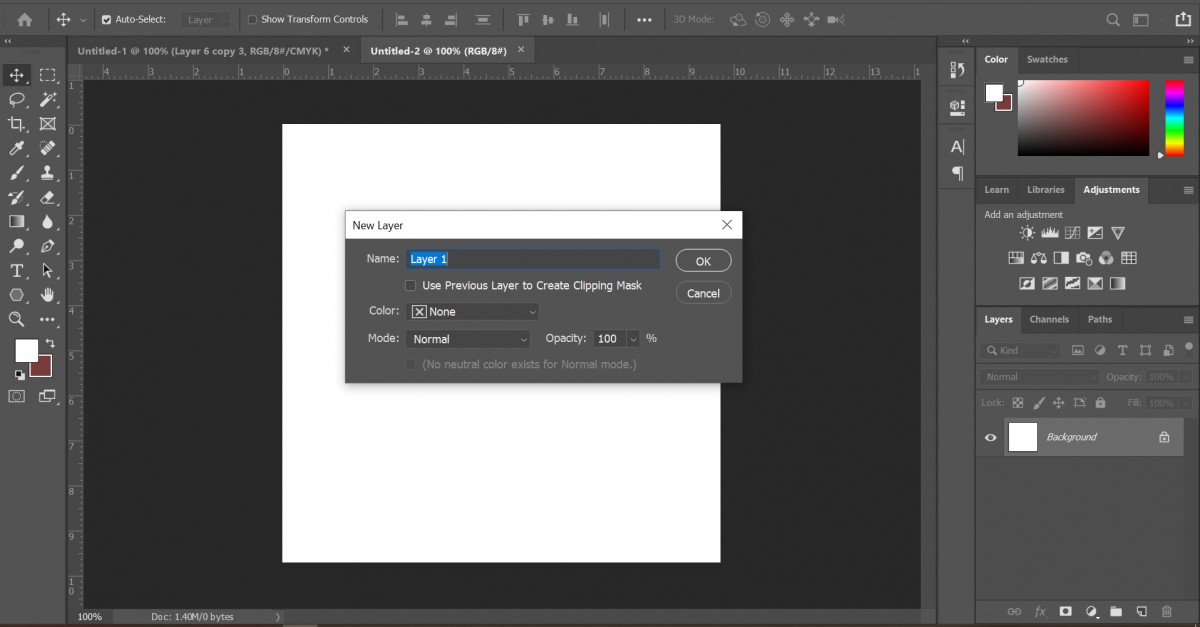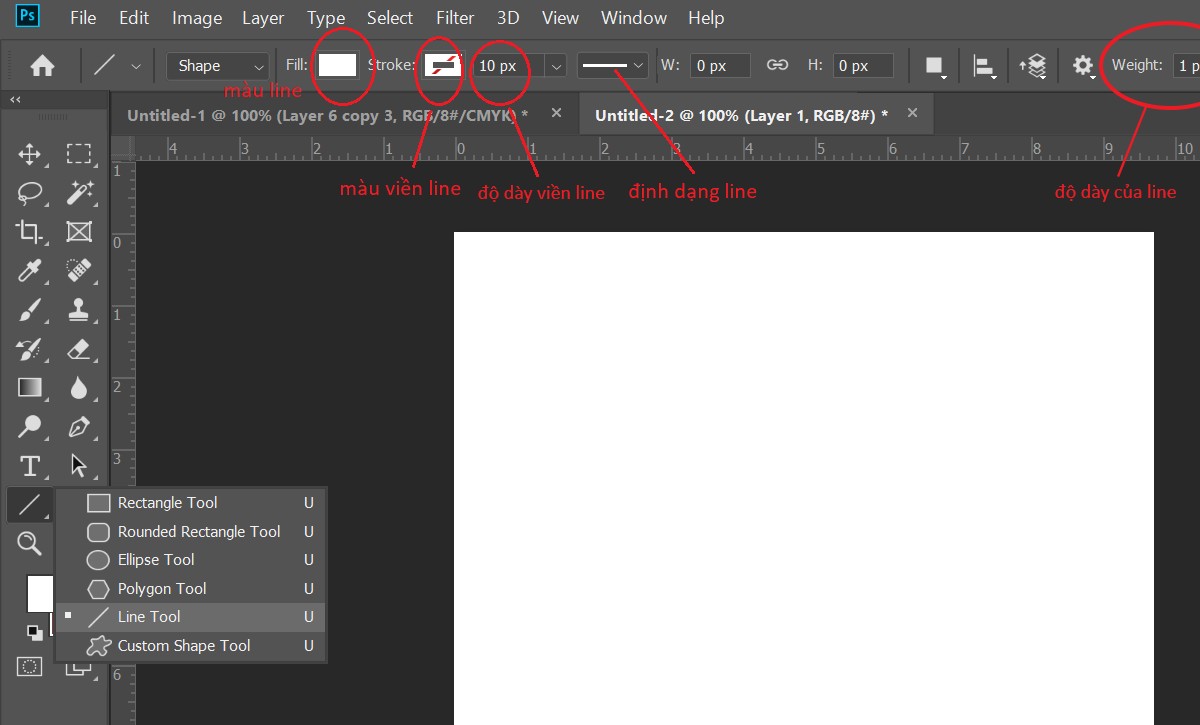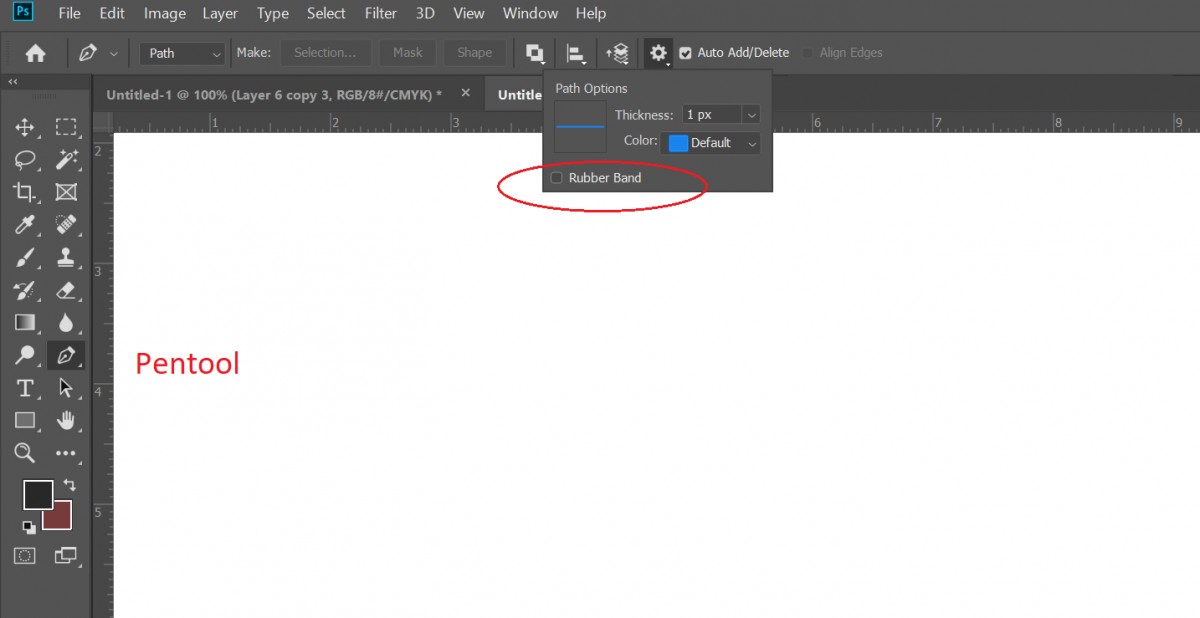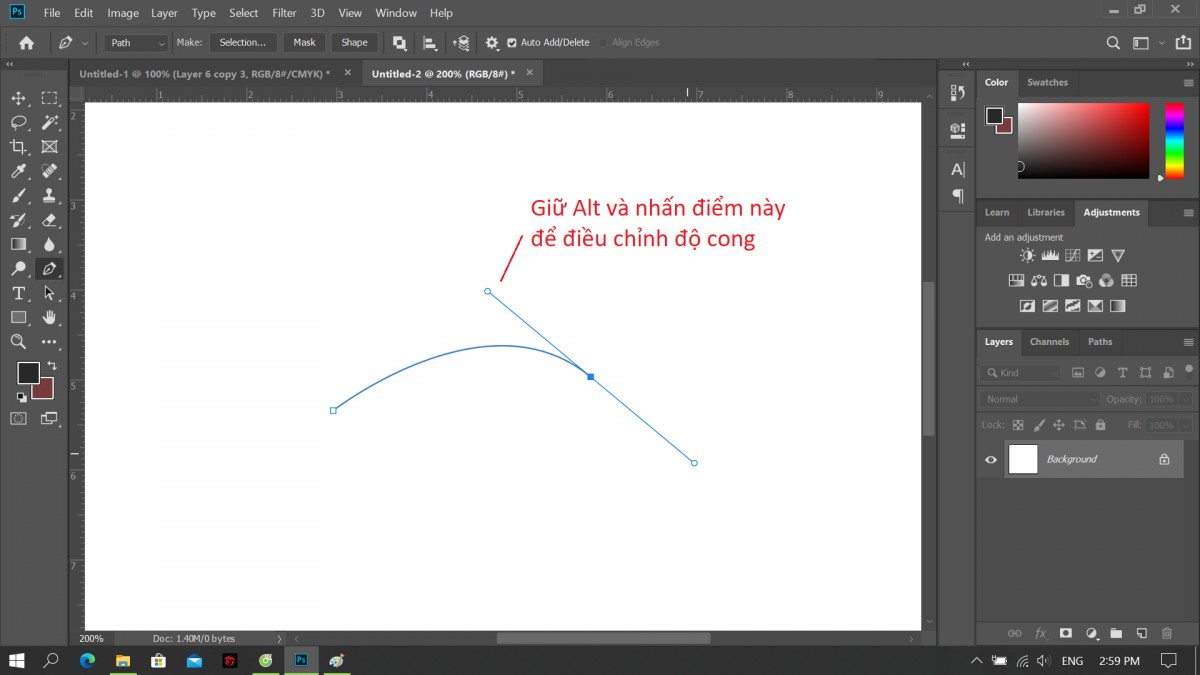Để có thể vẽ được đường thẳng, đường cong để tạo hình cho chỉnh sửa ảnh, bạn sẽ cần tới đôi chút kỹ năng để có thể thực hiện được sao cho chuẩn xác nhất, giúp tập làm quen với những nét vẽ khó hơn. Hãy cùng tìm hiểu trong bài viết này về cách vẽ đường thẳng, đường cong trong photoshop nhé!
Cách Vẽ Đường Thẳng, Đường Cong Hoàn Hảo Trong Photoshop
Tuy nhìn khá đơn giản và dễ dàng nhưng những nét vẽ cơ bản chính là những cơ sở để cấu tạo nên những hình phẳng, hình khối, 2D, 3D phức tạp do đó việc chuẩn xác ở những đường này là vô cùng quan trọng. Thấu hiểu tâm trạng người dùng Adobe Photoshop đã tích hợp các công cụ Line Tool, Pen Tool để những đường thẳng, những nét cong trở nên dễ dàng đơn giản hơn. Cùng xem cách vẽ đường cơ bản với hai công cụ này nhé.
Hướng Dẫn Cách Vẽ Đường Thẳng Đơn Giản Nhất Cho Người Mới
Để tạo đường thẳng trong Adobe Photoshop có rất nhiều cách, chúng ta sẽ tìm hiểu cách đơn giản và thông dụng nhất là sử dụng công cụ Line Tool.
Bước 1: Khởi tạo một layer mới trong Adobe Photoshop
Sau khi khởi động Adobe Photoshop, bạn hãy tạo một layer mới để bắt đầu thực hành quá trình vẽ các nét cơ bản với Line Tool.
Nhấn tổ hợp phím Ctrl + Shift + N hoặc vào menu Layer > New > Layer để tạo một layer trống nhé!
![Cách Vẽ Đường Thẳng, Đường Cong Hoàn Hảo Trong Photoshop]()
Chú ý bảng nhỏ phía dưới góc phải sẽ thấy layer mới được tạo với tên Background.
Bước 2: Chọn công cụ Line Tool
Bên thanh chọn phía trái tìm nhóm công cụ có chứa công cụ Line Tool với hình đại diện là một đoạn thẳng và nhấp vào để chọn.
Bước 3: Thiết lập thuộc tính khi vẽ
Ở thanh chọn ngang phía trên, chúng ta có thể thiết lập các thuộc tính cho Line Tool như: màu viền, kích cỡ, định dạng. Với người mới bắt đầu, bạn không cần quá quan tâm đến các thông số này, sau khi đã quen dần hãy thử thay đổi các thông số để tìm hiểu thêm về công cụ này nhé.
![Cách Vẽ Đường Thẳng, Đường Cong Hoàn Hảo Trong Photoshop]()
Bước 4: Bắt đầu vẽ đường thẳng với Line Tool
Trong layer giữa màn hình chọn điểm bắt đầu, nhấn và giữ chuột trái kéo đến vị trí kết thúc, canh chỉnh độ dài và thả chuột trái ra để tạo đường thẳng. Vậy là đã xong bước vẽ đường thẳng.
Bước 5: Di chuyển đường thẳng sau khi vẽ
Sau khi đã có được đường thẳng bằng công cụ Line Tool, nếu bạn chưa ưng ý với vị trí hiện tại của nó. Hãy chọn công cụ Move Tool, nó thường nằm đầu tiên trong bảng chọn bên trái. Sau đó di chuyển đường thẳng đến vị trí mong muốn rồi thả chuột ra là hình vẽ đã được duy chuyển thành công.
Vậy là với năm bước cơ bản, chúng ta đã hiểu được cơ chế hoạt động của công cụ vẽ đường thẳng Line Tool trong Adobe Photoshop.
Hướng Dẫn Cách Vẽ Đường Cong Hoàn Hảo Trong Photoshop
Để tạo đường cong trong Adobe Photoshop có rất nhiều cách, chúng ta sẽ tìm hiểu cách đơn giản và thông dụng nhất là sử dụng công cụ Pen Tool.
Bước 1: Khởi tạo một layer mới trong Adobe Photoshop
Sau khi khởi động Adobe Photoshop, bạn hãy tạo một layer mới để bắt đầu quá trình vẽ các nét cơ bản.
Nhấn tổ hợp phím Ctrl + Shift + N hoặc vào menu Layer > New > Layer để tạo một layer trống nhé!
Chú ý bản nhỏ phía dưới góc phải sẽ thấy layer mới được tạo với tên Background.
Bước 2: Chọn công cụ Pen Tool và kiểu vẽ Path
Bên thanh công cụ phía trái tìm công cụ có tên Pen Tool và nhấp vào để chọn, tiếp theo ở thanh chọn phía trên, ở ComboBox bên trái chọn kiểu vẽ là Path.
Lưu ý: Nếu bạn đang dùng các phiên bản Adobe Photoshop mới, bạn có thể bật tính năng Rubber Band ở trong biểu tượng hình bánh răng. Với tính năng Rubber Band, sau khi bật, bạn có thể xem trước dòng khi bạn vẽ nó. Điều này khá tuyệt vời với những người mới bắt đầu sử dụng Adobe Photoshop.
![Cách Vẽ Đường Thẳng, Đường Cong Hoàn Hảo Trong Photoshop]()
Bước 3: Bắt đầu vẽ đường thẳng với Pen Tool
Tương tự cách vẽ trong hướng dẫn cách vẽ đường thẳng hoàn hảo bằng Line Tool. Bắt đầu với layer giữa màn hình chọn điểm khởi đầu, nhấn và giữ chuột trái kéo đến vị trí kết thúc và thả chuột trái ra. Vậy là đã xong bước vẽ đường thẳng.
Bước 4: Tạo đường cong với thao tác kéo thả
Sau khi đã tạo được đường thẳng, bạn tiếp tục chọn công cụ Add Anchor Point Tool nằm cùng nhóm với công cụ Pen Tool để tạo đường cong.
Trên đường thẳng vẽ bằng Pen Tool bạn chọn vào vị trí cần tạo đường cong, sử dụng tổ hợp phím Ctrl và thao tác kéo để tạo độ cong cho đường vẽ. Với một đường thẳng, bạn có thể tạo nhiều điểm cong tùy ý tạo thành hình cong phù hợp.
Bước 5: Chỉnh sửa sau khi vẽ đường cong
Nếu bạn cảm thấy đường cong vừa vẽ chưa hoàn hảo, bạn hãy tìm tới điểm Add Anchor Point Tool, kéo tìm vị trí thích hợp đường thẳng với 2 chấm tròn. Dùng tổ hợp giữ phím Alt và thao tác kéo để canh chỉnh độ cong phù hợp nhất.
![Cách Vẽ Đường Thẳng, Đường Cong Hoàn Hảo Trong Photoshop]()
Bước 6: Tô màu cho đường cong sau khi vẽ
Để tô màu cho đường cong sau khi vẽ, chọn công cụ Brush Tool ở thanh chọn bên trái. ở cửa sổ mới, hãy thiết lập thuộc tính Brush theo ý muốn.
Chọn lại công cụ Pen Tool, đưa chuột vào đường viền, nhấn chuột phải và chọn Stroke Path.
Trong hộp thoại Stroke Path, để tô màu cho đường cong hãy chọn Brush cho phần Tool và nhấn OK.
![Cách Vẽ Đường Thẳng, Đường Cong Hoàn Hảo Trong Photoshop]()
Với sáu bước đơn giản trên, bạn đã có thể vẽ, tạo hình, chỉnh sửa độ cong và tô màu cho hình vẽ mới tạo với công cụ Pen Tool rồi đúng không?
Cấu hình máy tính PC chuyên nghiệp cho Photoshop
Ngoài ra các bạn có thể tham khảo cấu hình tối thiểu cho photoshop sau đây giúp cho việc thành thảo công cụ Photoshop. Nếu bạn có nhu cầu cao hơn, yêu cầu hơn, hãy liên hệ với Hoàng Hà PC để được tư vấn.
🔵 Cấu hình cho Designer: HHPC GAMING - INTEL CORE i3 10100 | RAM 16G | GTX 1050Ti
➤ MAINBOARD: GIGABYTE H410M-H
➤ CPU: INTEL CORE i3 10100 up to 4.3G | 4 CORE | 8 THREAD
➤ TẢN: JONSBO CR-1000 RGB
➤ RAM: COLORFUL BATTLE AX 16GB BUS 3000 DDR4 (1x16GB)
➤ VGA: NVIDIA GTX 1050Ti 4GB GDDR5
➤ SSD: GIGABYTE SSD 240G SATA III
➤ HDD: QUÝ KHÁCH TÙY CHỌN THEO NHU CẦU
➤ NGUỒN: COOLERMASTER PC700 700W
➤ CASE: JETEK KAMADO ( NO FANS )
==> Xem thêm: Cấu hình máy tính dành cho Photoshop Chuyên Nghiệp Tại Đây
Vậy là chỉ cần làm theo các bước đơn giản như trên, chúng ta đã nắm được cách vẽ đường thẳng, đường cong hoàn hảo trong photoshop. Để biết thêm nhiều chức năng hay ho của công cụ này, chúng ta cần phải thường xuyên sử dụng và tìm hiểu nó hoặc theo dõi các bài viết tiếp theo trên website của Hoàng Hà PC nhé.