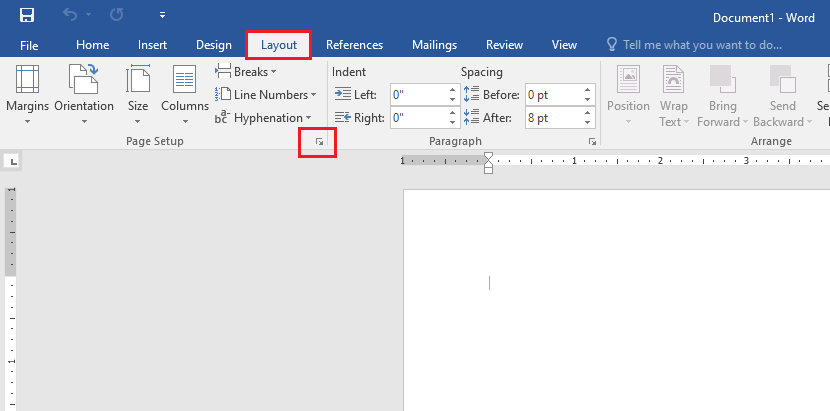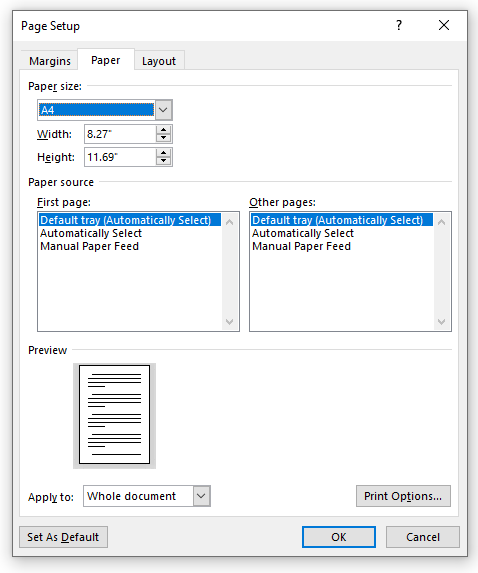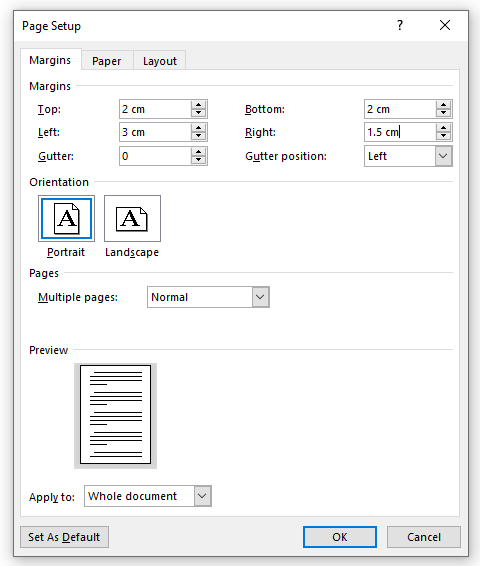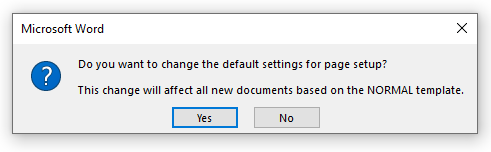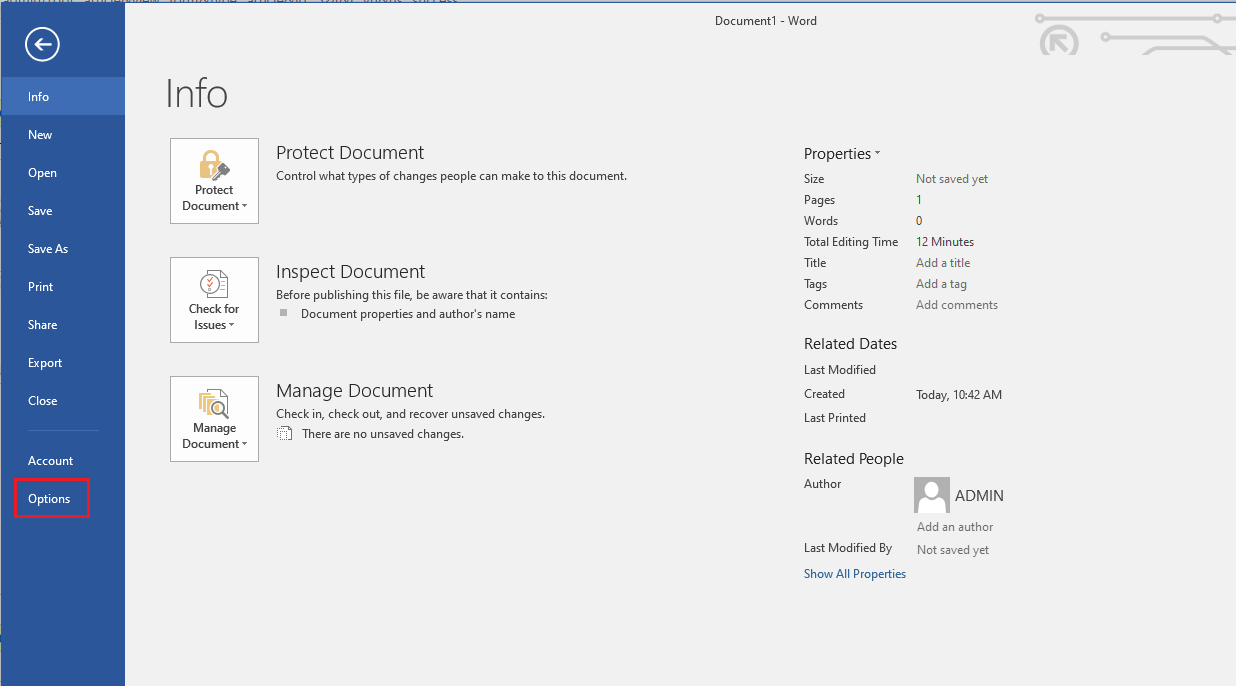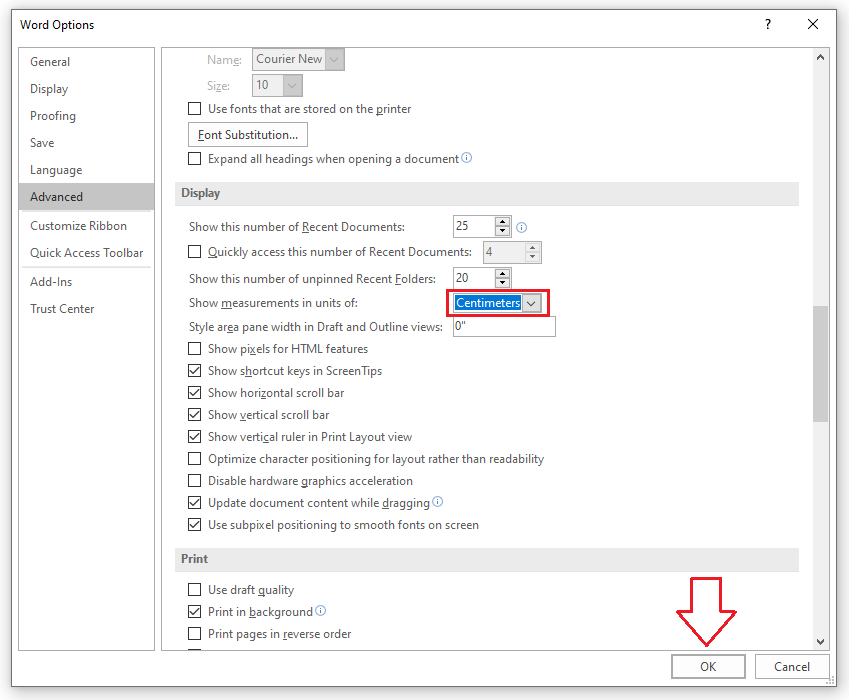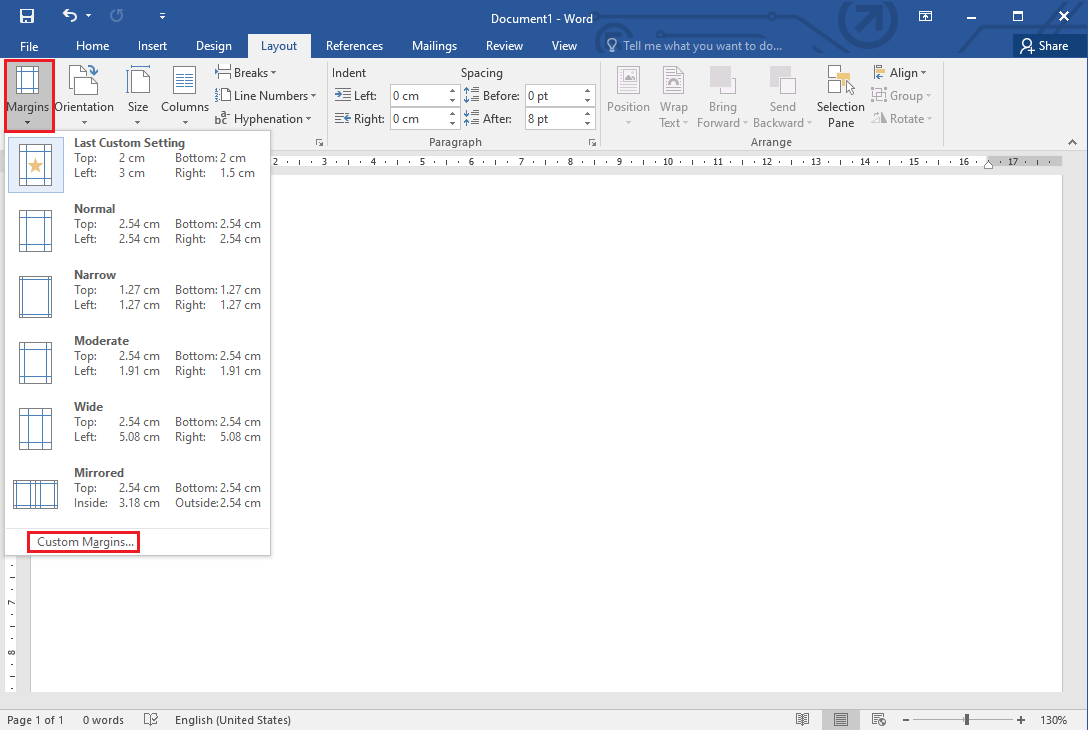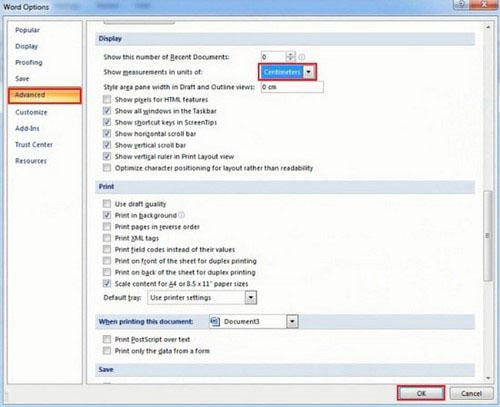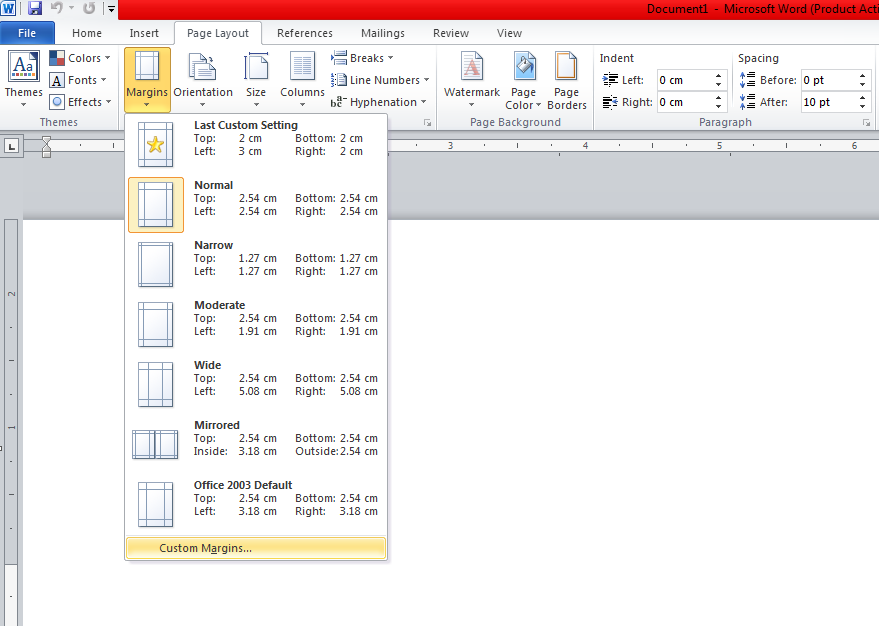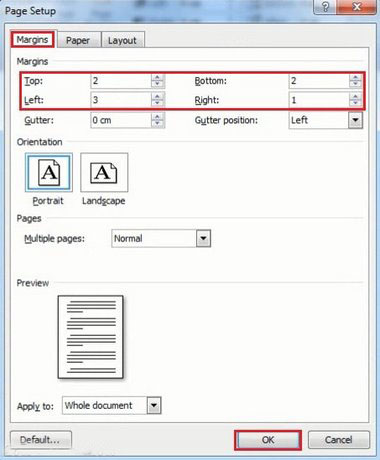Việc căn lề trong Words là điều cơ bản nhưng lại vô cùng cần thiết để giúp cho văn bản của bạn chỉnh chu hơn cũng như gây thiện cảm hơn với người xem. Vậy làm sao để căn lề đẹp và chuẩn sao cho phù hợp với đại đa số người xem? Hoàng Hà PC làm bài hướng dẫn cách căn lề trong Word áp dụng cho phiên bản 2003 đến phiên bản mới như là 2019, hãy cùng tìm hiểu về cách căn lề nhé.
Quy định về căn lề chuẩn trong văn bản Word
Trước khi đến với những hướng dẫn căn lề trong Word, chúng ta cần biết được những quy định về căn lề chuẩn. Bộ Nội vụ đã đưa ra thông tư đề quy định về thể thức trình bày một văn bản hành chính trên khổ giấy A4 (210mmx297mm) hoặc trên mẫu in sẵn khổ A5. Theo đó, văn bản sẽ phải được trình bày theo chiều dài của trang giấy khổ A4 với các quy định về căn lề như sau:
- Lề trái: khoảng cách từ văn bản đến mép trái là 30 – 35 mm (3cm – 3.5cm).
- Lề phải: khoảng cách từ văn bản đến mép phải là 15 – 20 mm (1.5cm – 2cm).
- Lề trên: khoảng cách từ văn bản đến mép trên là 20 – 25mm (2cm – 2.5cm).
- Lề dưới: khoảng cách từ văn bản đến mép dưới là 20 – 25mm (2cm – 2.5cm).
Do đó, các bạn phải thực hiện việc chọn khổ giấy chuẩn A4. Các bước thực hiện như sau:
- Các bạn vào tab Page Layout hoặc Layout sau đó nhấn vào biểu tượng mũi tên ở nhóm Page Setup để mở giao diện của nó.
![Hướng Dẫn Căn Lề Trong Word]()
- Một cửa sổ mới hiện lên, các bạn nhấn vào tab Paper. Tại mục Paper size, các bạn bấm vào tùy chọn A4 và cuối cùng nhấn OK để hoàn tất.
![Hướng Dẫn Căn Lề Trong Word]()
Tiếp đến, bạn mở lại giao diện hộp thoại Page Setup nhưng chọn mục Margins và bạn điều chỉnh các giá trị như sau:
- Top - Lề trên: 2cm.
- Bottom - Lề dưới: 2cm.
- Left - Lề trái: 3cm.
- Right - Lề phải: 1.5cm.
![Hướng Dẫn Căn Lề Trong Word]()
Bạn có thể nhấn chọn Set As Default nếu bạn muốn đặt kích thước này mặc định cho những văn bản khác. Cuối cùng sẽ có một thông báo hiện lên. Nhấn Yes là bạn đã đồng ý với những thay đổi mình vừa thực hiện.
![Hướng Dẫn Căn Lề Trong Word]()
==> Xem thêm: PSU - Nguồn Máy Tính Chính Hãng Giá Rẻ và Uy Tín
Hướng dẫn căn lề trong Word 2013-2016-2019
Trước hết Hoàng Hà PC sẽ hướng dẫn căn lề trong Word của các phiên bản năm 2013 - 2013, 2016 và 2019 cho các bạn. Đây là những phiên bản Word gần đây nhất và có giao diện công cụ được thiết kế giống nhau. Để thực hiện việc căn lề đối với cả 3 phiên bản này, các bạn thực hiện như sau:
Bước 1: Đầu tiên chúng ta cần phải thay đổi đơn vị đo từ inch sang centimet. Các bạn thực hiện lệnh File → Options.
![Hướng Dẫn Căn Lề Trong Word]()
Bước 2: Cửa sổ Word Options hiện lên, các bạn sẽ thấy các mục để điều chỉnh khi chọn Advanced → Options. Ở mục Show Measurements in units of bạn thay đổi đơn vị đo thành Centimeters và nhấn OK để lưu thay đổi.
![Hướng Dẫn Căn Lề Trong Word]()
Bước 3: Bạn bạn thực hiện lệnh Layout → Margins → Custom Margins.
![Hướng Dẫn Căn Lề Trong Word]()
Bước 4: Tại thẻ Margins, các bạn thay đổi các thông số căn lề theo chuẩn vào các ô Top, Bottom, Left, Right rồi nhấn chọn OK là bạn đã hoàn thiện việc căn lề trong Word 2013-2016-2019.
![Hướng Dẫn Căn Lề Trong Word]()
Cách căn chỉnh lề trong Word 2007-2010
Tương tự như ba phiên bản trên, hai phiên bản Word 2007 và 2010 có giao diện tương tự nhau nên bạn có thể sử dụng những hướng dẫn căn lề trong Word dưới đây dành cho cả hai.
Bước 1: Thao tác đầu tiên cũng là đổi đơn vị về centimet. Các bạn chọn File → Options để mở cửa sổ Word Options.
Bước 2: Chọn tab Advanced di chuyển chuột đến mục Display. Giống với word 2013-2016-2019, ở mục Show measurements in units of bạn chọn đơn vị đo là Centimeters và chọn OK.
![Hướng Dẫn Căn Lề Trong Word]()
Bước 3: Tiếp theo, các bạn thực hiện lệnh Page Layout → Margins → Custom Margins.
![Hướng Dẫn Căn Lề Trong Word]()
Bước 4: Các bạn nhập thông số căn lề vào các ô tương ứng và chọn OK
![Hướng Dẫn Căn Lề Trong Word]()
Hướng dẫn căn lề trong Word 2003
Đối với phiên bản Word 2003, vì là phiên bản cũ nhất hiện nay nên sẽ nó có những khác biệt so với những phiên bản gần đây về việc căn lề.. Dưới đây là hướng dẫn căn lề trong Word 2003.
Bước 1: Tuy khác giao diện nhưng thao tác đầu tiên mà chúng ta cần thực hiện cũng vẫn là chuyển đơn vị đo về Centimet. Để thay đổi, trước hết bạn thực hiện lệnh Tools → Options.
Bước 2: Cửa sổ Options hiện ra, tại thẻ General bạn chọn Centimeters và chọn OK.
Bước 3: Chọn File → Page Setup.
Bước 4: Bước cuối cùng thực hiện như những phiên bản trên. Tại tab Margins bạn điền các thông số căn lề văn bản vào ô tương ứng và chọn OK để thiết lập.
Cấu hình máy tính PC chuyên nghiệp cho Văn Phòng
Ngoài ra bạn có thể tham khảo cấu hình sau đây dành cho việc soạn thảo văn bản mượt mà:
🔵 Cấu hình OFFICE PC - INTEL CORE i3 10100 | RAM 8G
➤ MAINBOARD: MSI H410M-A PRO
➤ CPU: INTEL CORE i3 10100 up to 4.3G | 4 CORE | 8 THREAD
➤ RAM: LEXAR 8GB DDR4 2666MHz (1x8GB)
➤ SSD: GIGABYTE SSD 240G SATA III
➤ HDD: QUÝ KHÁCH TÙY CHỌN THEO NHU CẦU
➤ NGUỒN: AEROCOOL VX PLUS 400 400W
➤ CASE: JETEK KAMADO ( NO FANS )
==> Xem thêm: Cấu hình máy tính dành cho dân Văn Phòng Chuyên Nghiệp Tại Đây
Trên đây là những hướng dẫn căn lề trong Word cho tất cả phiên bản một cách đơn giản và dễ thực hiện nhất. Hi vọng sau khi thực hiện theo hướng dẫn này thì các bạn sẽ biết cách căn lề văn bản đúng chuẩn văn bản của mình. Hoàng Hà PC Chúc các bạn thành công!