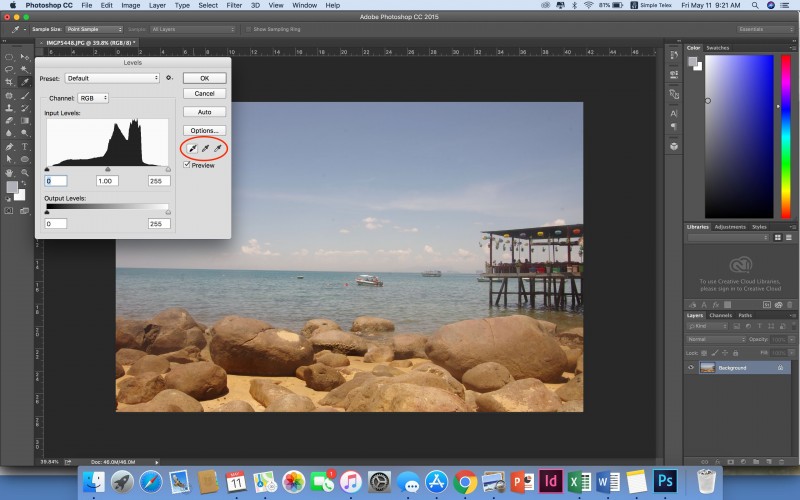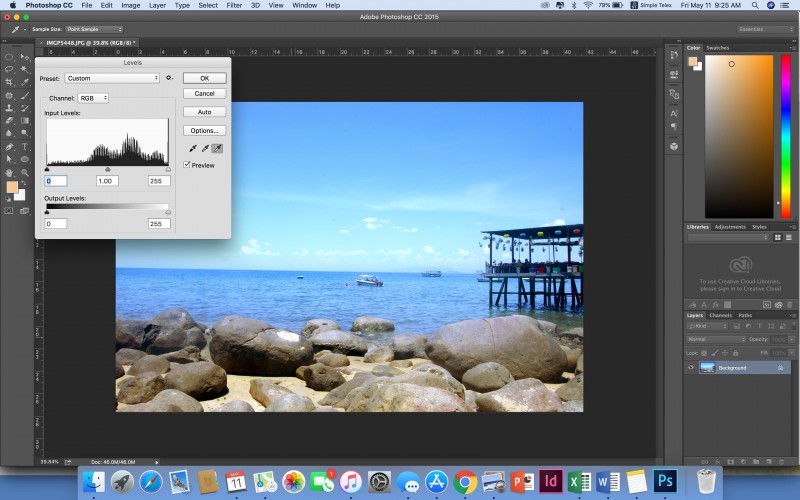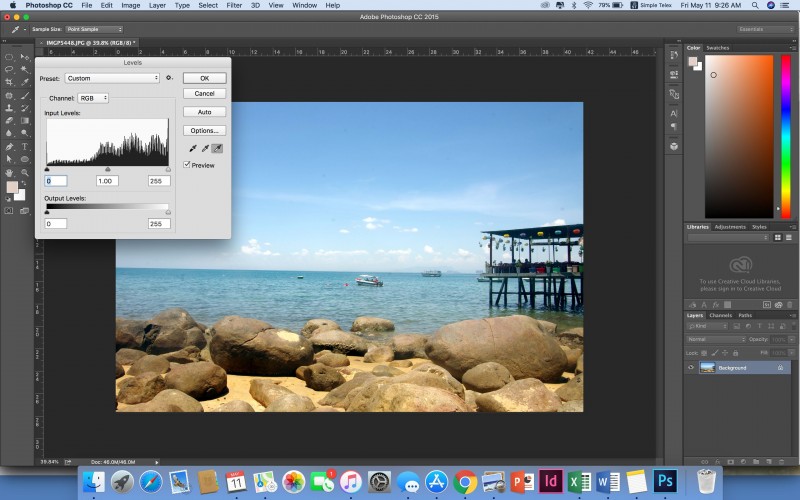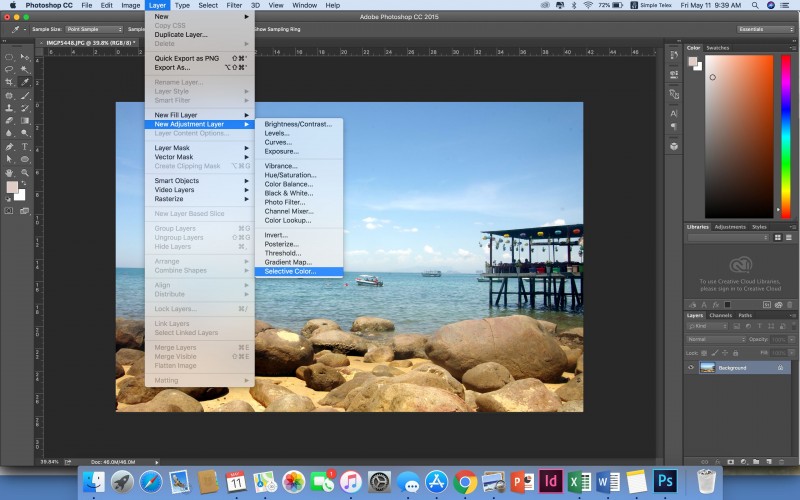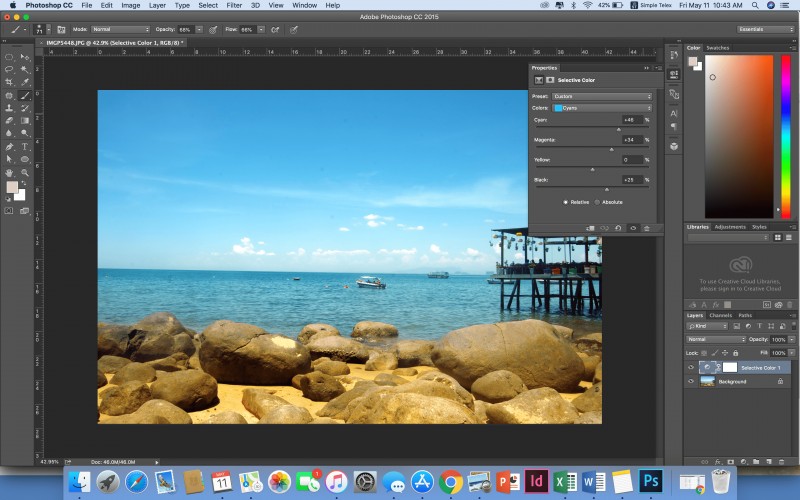Chỉnh màu là bước quan trọng giúp bức ảnh của bạn trở nên hoàn hảo nhất, màu sắc cũng quyết định tâm trạng của bạn.Vậy làm sao để bạn có thể chỉnh màu dễ nhất, giúp biểu cảm bức ảnh trở nên tốt nhất ? Hôm nay, hãy cùng Hoàng Hà PC tìm hiểu 2 bước đơn giản chỉnh màu trong photoshop nhé!
Nguyên Tắc Chỉnh Màu Trong Photoshop
Nguyên tắc chỉnh màu trong phần mềm Photoshop là điều các bạn phải cần chú ý khi mà điều chỉnh hoặc pha trộn màu. Đây có thể là công cụ giúp cho bạn sáng tạo nhưng phải sáng tạo theo các quy tắc thì mới hợp lý. Hãy nắm vững các nguyên tắc chỉnh màu trước khi bắt đầu các bước đơn giản chỉnh màu lung linh trong photoshop.
Có hai nguyên tắc chỉnh màu chính trong photoshop:
Mô hình màu cộng: Màu cộng là một nền tảng của mọi màu sắc, nguyên lý dựa trên cách cảm nhận màu của mắt. Võng mạc trong đáy mắt người bình thường có những tế bào hình nón nhạy cảm với các màu đỏ (red), lục (green) và lam (blue). Các tế bào này sẽ truyền tín hiệu riêng lẻ đến não bộ, ở đây hình ảnh được tổng hợp thành tất cả màu sắc. Ngoài ra còn có rất nhiều tế bào hình que nhạy cảm với các sắc độ sáng tối của màu sắc.
Mô hình màu trừ: Mô hình màu cộng được bắt đầu từ màu đen (một màn hình tivi trống và cộng màu R, G, B để có được màu trắng). Còn mô hình màu trừ sẽ ngược lại khởi đầu với màu trắng (một tờ giấy với chỉ có màu trắng được chiếu bằng ánh sáng trắng và trừ đi các màu R, G, B để đạt được màu đen).
==> Xem thêm: Màn Hình Máy Tính 2K Chính Hãng Giá Chỉ Từ 2 triệu 500 nghìn đồng !
2 Bước Chỉnh Màu Trong Photoshop Cho Dân Công Nghệ
Một tấm ảnh đẹp bên cạnh những chi tiết như bố cục hợp lý thì màu sắc lung linh cũng là yếu tố quan trọng. Các thiết bị di động hiện nay các bạn đang dùng đều có độ phân giải khá tốt, ảnh chụp nét, tuy nhiên với một số dòng máy đời cũ hoặc phân khúc giá rẻ thì chất lượng của những bức ảnh đưa ra lại thường có phần màu không được chính xác và đẹp mắt.
Phần lớn các phần mềm trên điện thoại di động cũng cho phép các bạn chỉnh sửa màu sắc, nhưng những mẫu cho sẵn thường không đa dạng, nhiều lúc không vừa ý và có thể làm hỏng màu sắc của bức ảnh. Trong khi đó chỉ cần ít phút trên Photoshop với vài thao tác đơn giản, bức ảnh bạn có sẽ được căn chỉnh chuẩn màu theo đúng ý bạn và trở nên nghệ thuật hơn rất nhiều. Hãy cùng bắt đầu các bước đơn giản chỉnh màu lung linh trong photoshop nhé!
Bước 1: Xử lý ám màu với công cụ Level
Công cụ Levels trong Adobe Photoshop là một trong những công cụ thường xuyên được sử dụng trong quá trình chỉnh sửa ảnh. Với công cụ này, người dùng có thể sử dụng nó để điều chỉnh lại cân bằng màu và độ tương phản cũng như độ sáng của bức ảnh. Trong ví dụ của chúng mình, hình ảnh sẽ bị ám vàng do chụp ảnh dưới nắng mạnh. Để bức ảnh đẹp mắt hơn, chúng ta sử dụng tổ hợp phím Ctrl + L (hoặc Command + L trên Mac) để bật hộp công cụ Level.
![Hướng Dẫn 2 Bước Đơn Giản Chỉnh Màu Trong Photoshop]()
Bạn sẽ thấy công cụ Eyedropper tool trong cửa sổ, bạn hãy chọn eyedropper tool - là công cụ có phần màu đậm nhất (ở bên trái, hoặc trên cùng trong một số giao diện khác) để chọn vùng màu tối nhất trong bức ảnh.
![Hướng Dẫn 2 Bước Đơn Giản Chỉnh Màu Trong Photoshop]()
Sau đó đến công cụ có màu sáng nhất (ở bên phải hoặc ở dưới cùng) để chọn vùng màu sáng. Lưu ý, với từng vùng màu sáng khác nhau bức ảnh của bạn sẽ thay đổi khác nhau. Nếu chưa ưng ý với màu mới thay đổi của bức ảnh, bạn có thể bấm Ctrl + Z (hoặc Command + Z) để chọn lại màu khác. Với công cụ ở giữa bạn có thể chọn 1 màu trung tính trong bức ảnh, nhưng thường thì bạn cũng không cần phải quan tâm nó đâu. Sau khi xử lý, bức ảnh đã khá tươi và đẹp mắt rồi, tuy nhiên để bức ảnh thêm lung linh bạn hãy sử dụng công cụ thứ 2.
![Hướng Dẫn 2 Bước Đơn Giản Chỉnh Màu Trong Photoshop]()
Bước 2: chỉnh màu lung linh với selective color
Công cụ Selective color sẽ chọn một màu có trong bức ảnh và thay đổi tất cả những vật có màu đó trong hình ảnh. Để sử dụng được công cụ này, bạn chọn Layer > New adjustment layer > Selective color.
![Hướng Dẫn 2 Bước Đơn Giản Chỉnh Màu Trong Photoshop]()
Trong cửa sổ color, bạn có thể lựa chọn màu bạn muốn thay đổi, sau đó bạn điều chỉnh các thông số bên dưới bằng cách dùng chuột kéo thả thanh điều chỉnh đến khi nó được màu bạn ưng ý. Để so sánh với bức ảnh ban đầu, bạn chỉ cần tắt layer selective color (click vào biểu tượng con mắt). Một layer có thể chỉnh được nhiều màu, nhưng để dễ quan sát sự thay đổi màu sắc, các bạn nên chỉnh mỗi màu sắc ở 1 layer khác nhau
![Hướng Dẫn 2 Bước Đơn Giản Chỉnh Màu Trong Photoshop]()
Bước phụ: Xóa ám màu trên các chi tiết nhỏ
Trong quá trình bạn chỉnh màu sẽ không tránh khỏi các chi tiết nhỏ bị ám màu từ background lớn. Trong trường hợp này là chi tiết con tàu bị ám xanh từ màu nước biển. Với vấn đề này, việc giải quyết khá đơn giản. Bạn chỉ cần sử dụng công cụ Brush tool màu đen và tô lên vị trí chi tiết đó trên layer selective color. Màu sắc của chi tiết đó sẽ được quay về với màu gốc trước khi sử dụng selective color.
Ngoài ra các bạn có thể tham khảo cấu hình PC sau đây giúp cho việc sử dụng Photoshop mượt mà hơn cũng như giúp cho việc chỉnh nhiều layer mượt mà với mức giá phù hợp cũng như tối thiểu cho dựng hình.
Cấu hình máy tính dành cho Photoshop Chuyên Nghiệp
🔵 Cấu hình cho Designer: HHPC GAMING - INTEL CORE i3 10100 | RAM 16G | GTX 1050Ti
➤ MAINBOARD: GIGABYTE H410M-H
➤ CPU: INTEL CORE i3 10100 up to 4.3G | 4 CORE | 8 THREAD
➤ TẢN: JONSBO CR-1000 RGB
➤ RAM: COLORFUL BATTLE AX 16GB BUS 3000 DDR4 (1x16GB)
➤ VGA: NVIDIA GTX 1050Ti 4GB GDDR5
➤ SSD: GIGABYTE SSD 240G SATA III
➤ HDD: QUÝ KHÁCH TÙY CHỌN THEO NHU CẦU
➤ NGUỒN: COOLERMASTER PC700 700W
➤ CASE: JETEK KAMADO ( NO FANS )
==> Xem thêm: Cấu hình máy tính dành cho Photoshop Chuyên Nghiệp Tại Đây
Chỉ với 2 bước đơn giản chỉnh màu lung linh trong photoshop, giờ đây bức ảnh của bạn đã trở nên đẹp hơn rất nhiều. Nếu bạn thấy hứng thú với photoshop, hãy theo dõi Hoàng Hà PC để nhận thêm nhiều bài viết của nhóm chúng mình nhé!