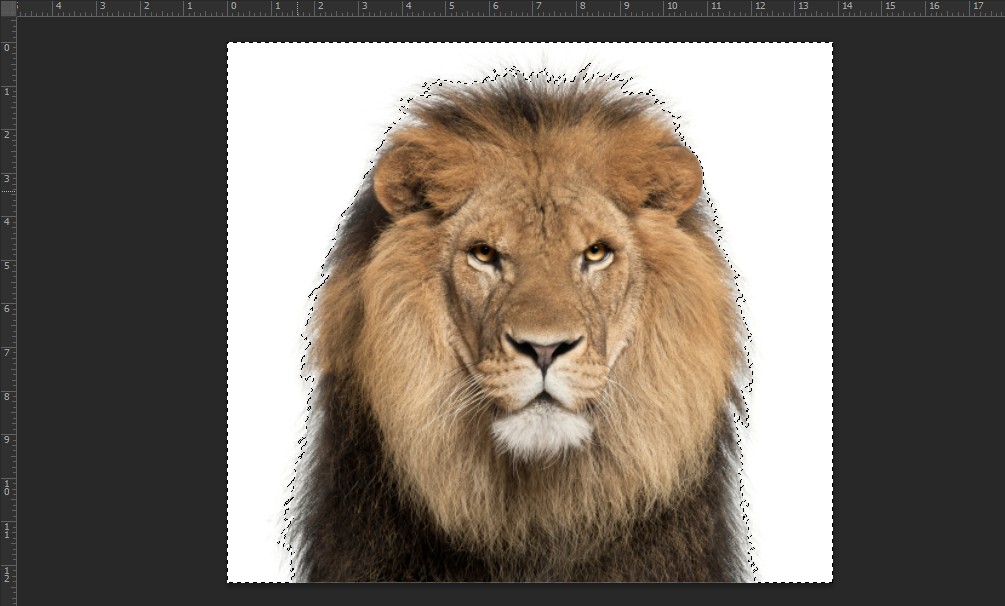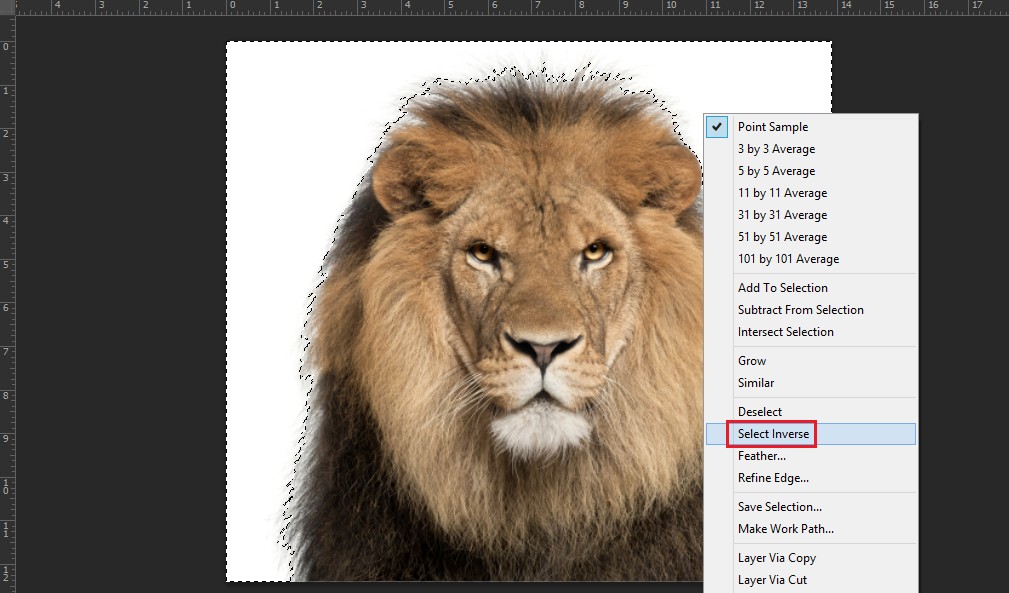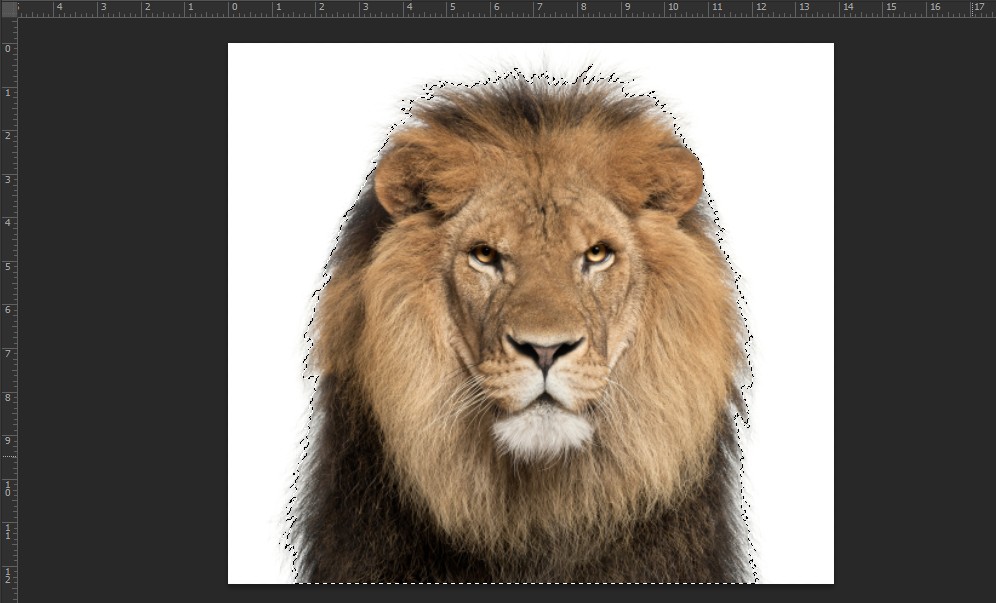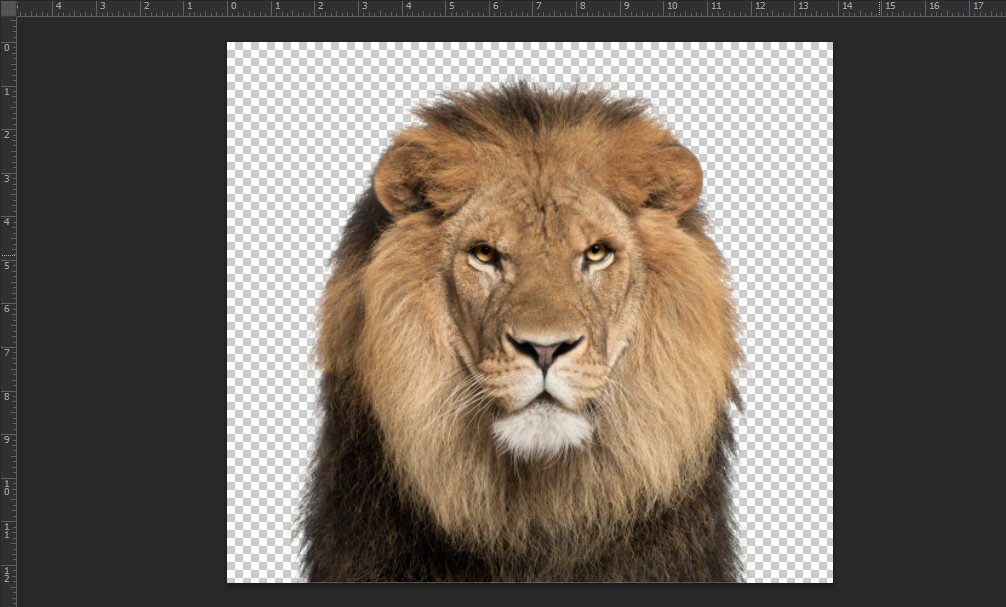Việc sử dụng công cụ Select Tool trong Adobe có lẽ quá quen thuộc với người dùng thiết kế, thế nhưng với những người mới cơ bản thì sao? công cụ này có vai trò lấy hình ảnh quá nhiều chi tiết, màu sắc, tuy nhiên việc chọn vùng khá là khó khăn đặc biệt khi đảo ngược vùng chọn. Vì vậy Hãy cùng Hoàng Hà PC tìm hiểu cách đảo ngược vùng chọn trong Photoshop.
Tổng Quan Về Đảo Ngược Vùng Chọn Trong Photoshop
Trong quá trình làm Photoshop, sẽ có lúc bạn phải đau đầu với những hình ảnh có quá nhiều chi tiết khó lấy vùng chọn, hay bạn muốn tách nền nhanh một bức ảnh thẻ. Với công cụ đảo ngược vùng chọn trong Photoshop, chúng sẽ thật đơn giản và dễ dàng.
Để đảo ngược vùng chọn thì bạn vẫn phải biết cách chọn vùng với các công cụ cơ bản của Photoshop như Magic Wand tool, Lasso tool, Quick selection tool hay Marquee tool. Bạn có thể sử dụng phương pháp đảo ngược với bất cứ công cụ đã nêu nào.
Sau khi đã chọn vùng cần đảo ngược, bạn có thể thao tác nhanh bằng tổ hợp phím Ctrl + Shift + I hoặc vào Select > Inverse.
![Hướng Dẫn Đảo Ngược Vùng Chọn Trong Photoshop]()
==> Xem thêm: Bộ vi xử lý - CPU Chính Hãng, Giá Cực Rẻ Thương Hiệu Inter, AMD Chuyên Làm Đồ Họa
Hướng Dẫn Đảo Ngược Vùng Chọn Trong Photoshop Một Cách Dễ Dàng
Đảo ngược vùng chọn trong Photoshop với Magic Wand Tool
Công cụ Magic Wand Tool là công cụ chọn vùng ảnh tự động theo nhóm màu sắc giống nhau.
Bước 1: Khi sử dụng, bạn hãy quan sát bức ảnh để tìm khu vực có màu sắc tương đồng chỉ cần Click vào điểm chọn là Magic Wand Tool tự động chọn toàn bộ khu vực nó cho là tương tự với điểm Click.
![Hướng Dẫn Đảo Ngược Vùng Chọn Trong Photoshop]()
Đôi khi vùng chọn bị thiếu hoặc thừa chỉ cần dùng tính năng Add to Select (phím Shift) để chọn thêm vùng hoặc Subtract from Selection (phím Alt) để bỏ bớt vùng chọn.
Bước 2: Sau khi đã có vùng chọn, để đảo ngược chỉ cần nhấn tổ hợp phím Ctrl + Shift + I hoặc vào Select > Inverse là hoàn tất quá trình đảo ngược vùng chọn trong Photoshop.
![Hướng Dẫn Đảo Ngược Vùng Chọn Trong Photoshop]()
Như vậy vùng chọn (nét kiến bò) đã được đảo sang con sư tử và bao quanh đối tượng hoàn toàn
![Hướng Dẫn Đảo Ngược Vùng Chọn Trong Photoshop]()
Bước 3: Lúc này, bạn có thể dùng phím tắt Ctrl+X để loại bỏ vùng đã chọn đi và chỉ còn lại hình con sư tử:
![Hướng Dẫn Đảo Ngược Vùng Chọn Trong Photoshop]()
Đảo ngược vùng chọn trong Photoshop với nhóm công cụ Lasso Tool
Nhóm công cụ Lasso Tool là nhóm công cụ chọn vùng ảnh đơn giản bằng cách vẽ. Khi sử dụng, bạn dùng chuột vẽ theo vùng ảnh muốn chọn, vùng chọn sẽ hình thành khi bạn quay lại điểm xuất phát. Bạn có thể khoanh vùng mà không cần quay lại điểm đầu, khi đó Lasso Tool sẽ tự động nối điểm đầu và điểm kết thúc bằng một đường thẳng.
Lasso Tool
- Công cụ tạo vùng chọn bất với hình vẽ.
- Sau khi chọn công cụ, chọn điểm đầu và vẽ để tạo thành vùng chọn.
- Công cụ thường được sử dụng để thêm hoặc bớt nhanh vùng chọn.
Polygonal Lasso Tool
- Tạo vùng chọn bằng cách Click với nét thẳng.
- Sau khi chọn công cụ, tìm điểm đầu và Click để khởi tạo một điểm, tìm đến điểm tiếp theo và Click để tạo một đường thẳng nối hai điểm với nhau. Nhấn 2 lần Click để kết thúc hoặc quay lại điểm đầu.
- Nên chọn những điểm Click gần nhau để tạo ra vùng chọn chính xác.
Magnetic Lasso Tool
- Là sự kết hợp của Lasso Tool và Polygonal Lasso Tool, tạo ra vùng chọn với cả nét cong và thẳng khi vẽ
- Sau khi chọn công cụ, chọn điểm bắt đầu và vẽ vùng chọn. Magnetic Lasso Tool sẽ tự động canh chỉnh để tạo ra khoanh vùng chính xác nhất
- Sau khi đã có vùng chọn, để đảo ngược chỉ cần nhấn tổ hợp phím Ctrl + Shift + I hoặc vào Select > Inverse là hoàn tất quá trình đảo ngược vùng chọn trong Photoshop.
Đảo ngược vùng chọn trong Photoshop với Quick Selection Tool
Quick Selection Tool khá giống với Magic Wand Tool nhưng tiện dụng hơn. Để sử dụng, bạn chỉ cần chọn công cụ, di chuột qua những vùng chọn. Lúc này Quick Selection Tool sẽ tự tính toán màu sắc, cấu trúc vật thể và khoanh vùng mà nó cho là hợp lý. Đôi khi sẽ có những vùng bị chọn nhầm, lúc này chỉ cần nhấn giữ phím Alt, biểu tượng sẽ chuyển qua dấu trừ và bạn bôi đi phần thừa của vùng chọn.
Sau khi đã có vùng chọn, để đảo ngược chỉ cần nhấn tổ hợp phím Ctrl + Shift + I hoặc vào Select > Inverse là hoàn tất quá trình đảo ngược vùng chọn trong Photoshop.
Đảo ngược vùng chọn trong Photoshop với nhóm công cụ Marquee Tool
Marquee Tool là nhóm công cụ chọn vùng cơ bản nhất, bạn chỉ cần chọn khung hình có sẵn rồi kéo tạo kích thước là có được vùng chọn. Đối với người mới làm quen Photoshop, công cụ này rất dễ sử dụng và thân thuộc.
Công cụ Rectangular Marquee Tool
- Công cụ với khung vẽ là hình chữ nhật, chọn và kéo để tạo kích thước vùng chọn
- Khi giữ phím Shift, dùng để vẽ hình vuông
- Khi giữ phím Alt, vẽ hình chữ nhật xuất phát từ tâm chọn
- Khi giữ phím Shift + Alt, tương tự sẽ là hình vuông xuất phát từ tâm chọn
Công cụ Elliptical Marquee Tool
- Công cụ với khung vẽ là hình elip, chọn và kéo để tạo kích thước vùng chọn
- Khi nhấn và giữ phím Shift để vẽ hình tròn, Giữ phím Alt để vẽ được hình elip xuất phát từ tâm điểm chọn
- Khi giữ phím Shift+Alt, tương tự sẽ là hình tròn xuất phát từ tâm điểm chọn
Single Row/ Single Column Marquee Tool
- Single Row Marquee Tool là công cụ chọn vùng với toàn bộ chiều ngang và 1px chiều cao
- Single Column Marquee Tool ngược lại với Single Row Marquee Tool khi chọn toàn bộ chiều cao nhưng chỉ chọn 1px chiều ngang
- Sau khi chọn công cụ chỉ cần Click vào vùng ảnh để sử dụng
- Sau khi đã có vùng chọn, để đảo ngược chỉ cần nhấn tổ hợp phím Ctrl + Shift + I hoặc vào Select > Inverse là hoàn tất quá trình đảo ngược vùng chọn trong Photoshop.
Cấu hình máy tính PC chuyên nghiệp cho Photoshop
Ngoài ra các bạn có thể tham khảo cấu hình sau đây giúp cho việc thành thảo công cụ Photoshop dễ dàng hơn với việc chỉnh sửa mượt mà hơn cũng như giúp cho việc chỉnh nhiều layer mượt mà với mức giá phù hợp cũng như tối thiểu cho dựng hình.
🔵 Cấu hình cho Designer: HHPC GAMING - INTEL CORE i3 10100 | RAM 16G | GTX 1050Ti
➤ MAINBOARD: GIGABYTE H410M-H
➤ CPU: INTEL CORE i3 10100 up to 4.3G | 4 CORE | 8 THREAD
➤ TẢN: JONSBO CR-1000 RGB
➤ RAM: COLORFUL BATTLE AX 16GB BUS 3000 DDR4 (1x16GB)
➤ VGA: NVIDIA GTX 1050Ti 4GB GDDR5
➤ SSD: GIGABYTE SSD 240G SATA III
➤ HDD: QUÝ KHÁCH TÙY CHỌN THEO NHU CẦU
➤ NGUỒN: COOLERMASTER PC700 700W
➤ CASE: JETEK KAMADO ( NO FANS )
==> Xem thêm: Cấu hình máy tính dành cho Photoshop Chuyên Nghiệp Tại Đây
Chỉ với vài thao tác đơn giản, giờ đây việc chọn vùng ảnh đã vô cùng dễ dàng với phương pháp đảo ngược vùng chọn trong Photoshop. Hãy dõi Hoàng Hà PC để nhận chia sẻ thêm nhiều kiến thức thú vị về Photoshop dưới bình luận để mọi người cùng nâng cao tay nghề nhé!